Ищете простое решение, которое поможет регулярно экспортировать данные из рекламного аккаунта Facebook? Для решения подобных задач существует расширение для Google Таблиц. Понадобится всего пару минут, чтобы создать отчет о тратах, количестве конверсий или любых других важных показателях. В этой статье мы подробно рассмотрим возможности и ограничения бесплатной версии расширения.
1. Установите расширение для браузера DigiXport
1.1. Установите расширение «DigiXport — Reporting & Analysis AddOn For Google Sheets», которое позволяет получать данные с разных рекламных источников в Google Таблицы. С его помощью мы и будем выгружать статистику.
В бесплатной версии вы можете получать не более 100 рядов данных и настроить только один автоматически обновляемый отчет.
1.2. Расширение появится в ваших Google Таблицах в колонке «Дополнения». Кликните на раздел «Open Sidebar» — это основное рабочее меню DigiXport, именно здесь находятся все основные настройки.
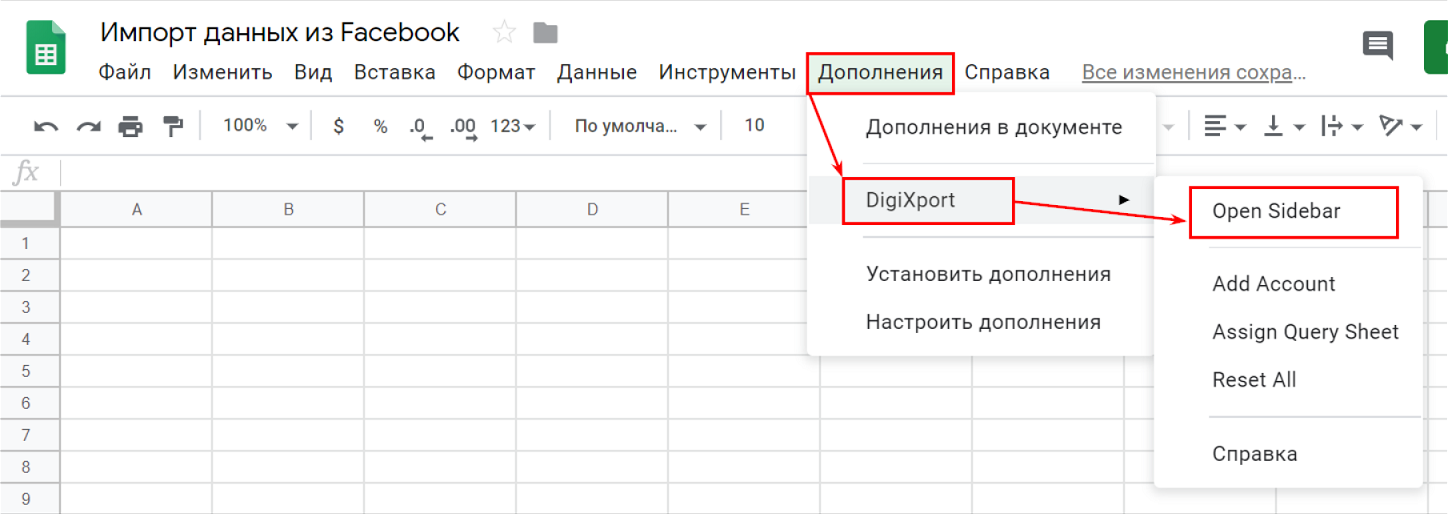
1.3. В открывшемся окне нажмите «+Add Account», выберите «Facebook Ads» и авторизуйтесь.
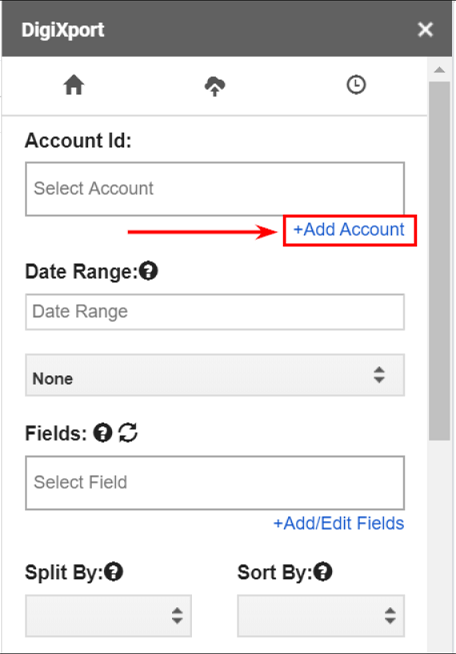
После этого в поле «Account ID» появится выпадающий список со всеми доступными вам рекламными аккаунтами. В бесплатной версии вы можете выгружать данные только с одного аккаунта за раз.
2. Настройте основные параметры отчета
2.1. Выберите диапазон дат.
Доступны два способа для определения периода: вы можете обозначить конкретные дни в календаре, кликнув на поле «Date Range», или выбрать один из предопределенных периодов в выпадающем списке.
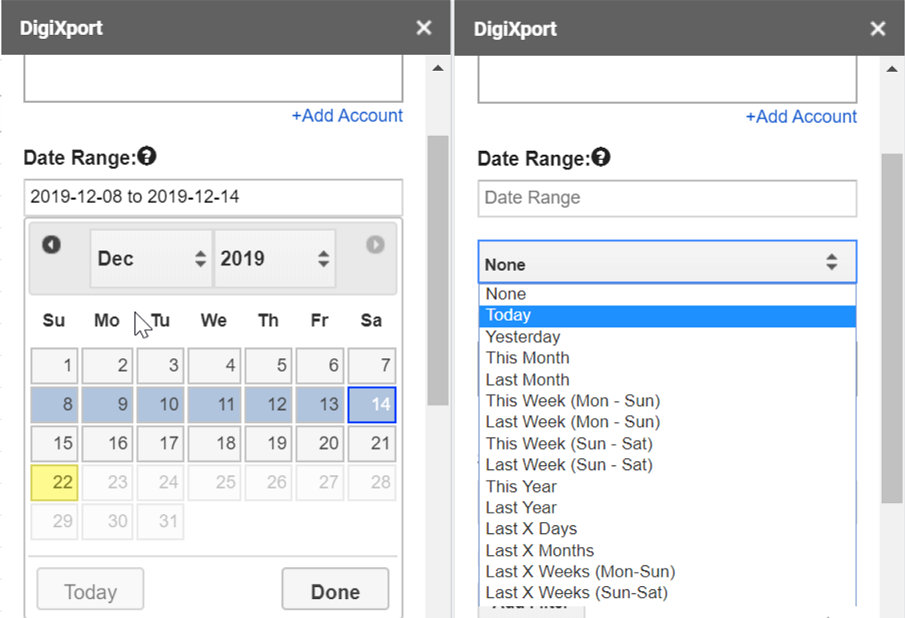
При получении статистики за актуальный период (год, месяц или неделю) по умолчанию будут отображаться данные по вчерашний день включительно. Если вы хотите, чтобы расширение импортировало в таблицу показатели включая сегодняшний день, то поставьте галочку в поле «to date».
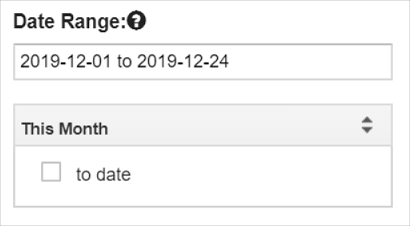
2.2. Определите показатели для отчета.
Перейдем к выбору метрик, которые вы хотите видеть в отчете. Для этого нужно отметить галочками нужные поля в графе «Fields», например, название или ID нужного элемента, сумму потраченных денег, количество переходов и достигнутые цели. Все кастомные события, которые настроенные в вашем рекламном аккаунте, также будут доступны для импорта.
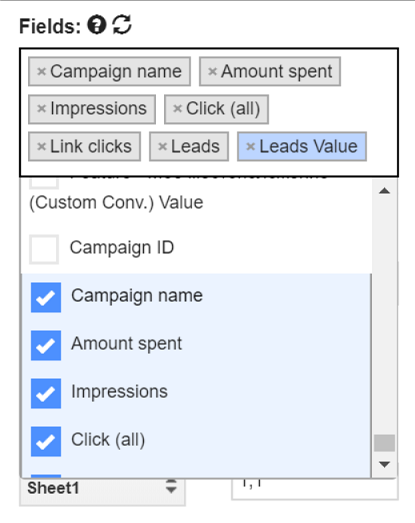
Кроме стандартных метрик, в «Fields» также включена разбивка по демографическим данным (пол, возраст), платформе показа рекламы, времени дня, стране или региону, и так далее.
Обратите внимание, что по умолчанию все конверсии будут передаваться с окном атрибуции 28 дней после клика и один день после показа рекламы. Но вы можете изменить это, если спуститесь к «Additional Options» и выберете в поле «Attribution» нужный вам период учета целевых действий.
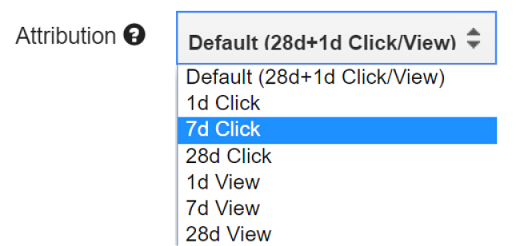
2.3. Сегментируйте статистику.
Для отслеживания рекламных кампаний в динамике, используйте разбивку по дням, неделям или месяцам. Для этого раскройте выпадающее окно «Split by».
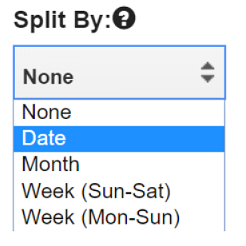
Если вы используете «Split by», то необходимо добавить «Date Start» и «Date Stop» в список выгружаемых полей.
2.4. Отсортируйте данные.
Это необязательное поле при настройке, но для удобства работы с отчетом вы можете сразу настроить способ сортировки статистики.
Для этого кликните на «Sort by» и выберите одно из полей. В список будут включены все элементы, которые вы ранее добавили для отчета.
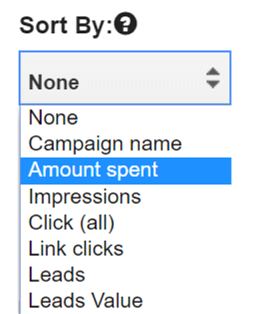
2.5. Исключите лишние элементы.
Вы можете прописать нужные вам условия в «Filter by» и сразу определить, какие именно рекламные кампании будут попадать в отчет. Для бесплатной версии эта функция может быть очень полезной, потому что вы сразу отсекаете ненужные поля и имеете больше шансов уложиться в 100 строк.
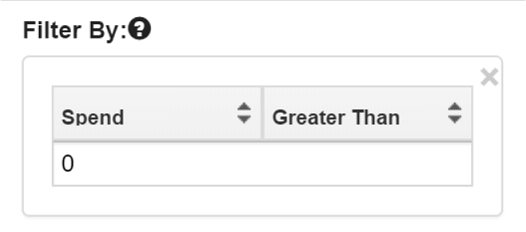
Например, можно выгружать только статистику по кампаниям, по которым были траты за выбранный период.
3. Импортируйте данные в Google Таблицы
3.1. Выгрузите и проверьте отчет.
Перед тем, как нажимать кнопку «Export», определите, на какой лист («Export Sheet») вы хотите сохранить данные и в какие ячейки («Export Cell»).
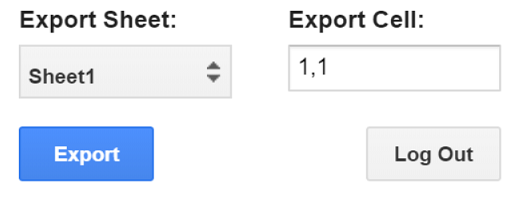
Когда вы загрузите статистику в Google Таблицы, обязательно проверьте количество экспортированных полей. Если статус выгрузки «Success», но в отчете 101 строчка, то не все данные загрузились.
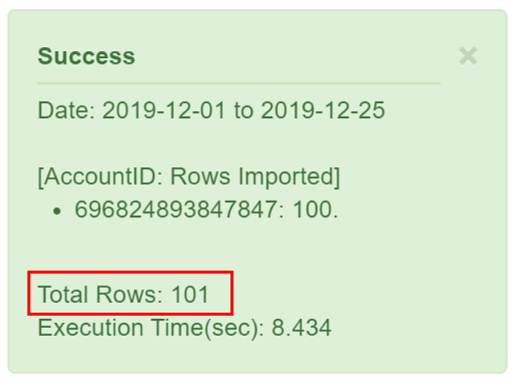
Сравните полученную информацию из статистикой непосредственно в аккаунте и, если видите расхождения, попробуйте исключить ненужные элементы в настройках.
3.2. Настройте автоматическое обновление данных.
Чтобы отчет регулярно обновлялся, вам нужно перейти в «Additional Options» и сохранить созданный запрос.
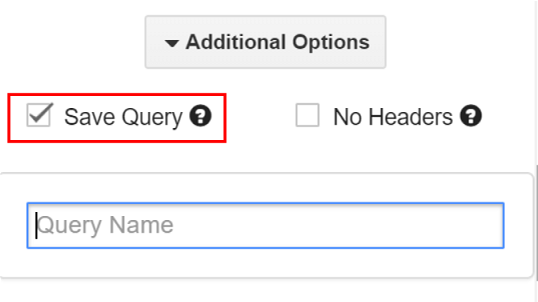
Далее кликните в верхнем меню на иконку часов и установите время обновления. В бесплатной версии вы можете загружать данные автоматически только раз в день.
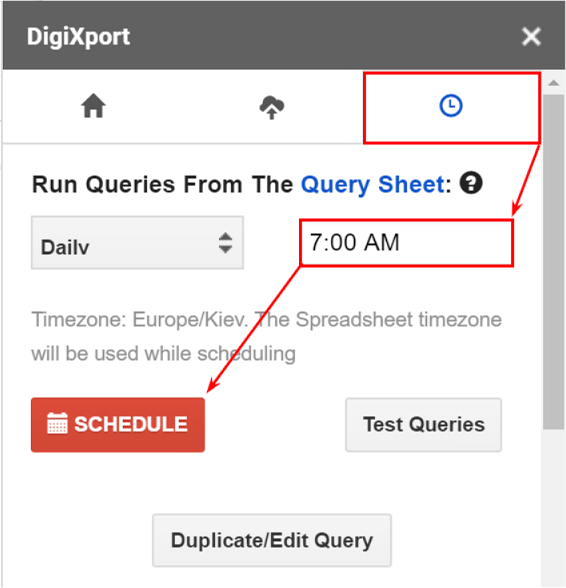
3.3. Измените параметры отчета.
Созданный вами запрос автоматически сохранится в этом же документе. Если вы ранее создали уже такой лист и хотите быстро его найти или сохранять в другой файл, кликните на текст «Query Sheet» в окне настройке расписания.
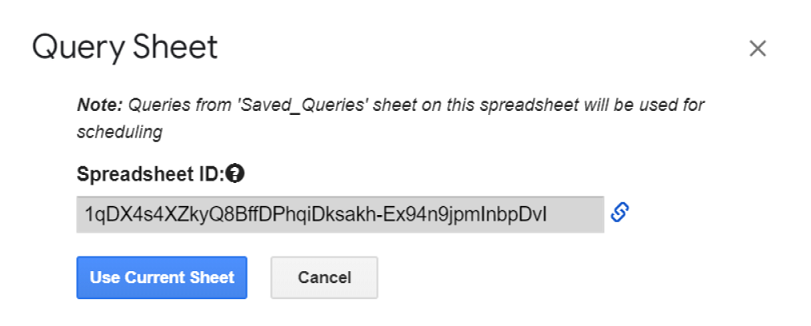
При переходе на вкладку с сохраненным запросом, вы сможете увидеть все ранее установленные вами настройки и статус последних обновлений.
При необходимости внести правки в выгружаемый отчет вы можете просто отредактировать сохраненный ранее запрос и не нужно будет делать все заново.

Вывод
Расширение DigiXport достаточно простое в настройках, но при этом позволяет вам выбрать любой диапазон дат, сегментировать статистику по дням и отфильтровать только нужные рекламные кампании.
Очевидно, что при создании отчета стоит обращать внимание на ограничения:
- можно сохранить только один автоматически обновляемый отчет;
- расширение выгружает только 100 строк за раз, поэтому не добавляйте в отчет лишние разбивки;
- доступна автозагрузка статистики только один раз в день.
При этом для простых отчетов и небольших рекламных аккаунтов возможностей бесплатной версии будет вполне достаточно, чтобы импортировать данные в Google Таблицы и сделать вашу работу со статистикой более удобной.
