Те, у кого есть бюджет на тесты, как правило, тестируют один и тот же СТА на большом количестве картинок, а создание этих креативов отнимает не мало времени. Сегодня мы будем учиться автоматизировать этот процесс. Поехали!
Шаг 1
Собираем в отдельную папку фото, с которыми мы будем работать. Я на живом примере буду готовить картинки под промо посты для ВК под оффер Carbon coconut (буржуйский отбеливающий порошок, который там, за бугром, просто мега популярен. Итак, я собираю пласт фотографий девушек с белоснежной улыбкой. Итак, я подобрал чуть больше 20 фото (просто для примера):
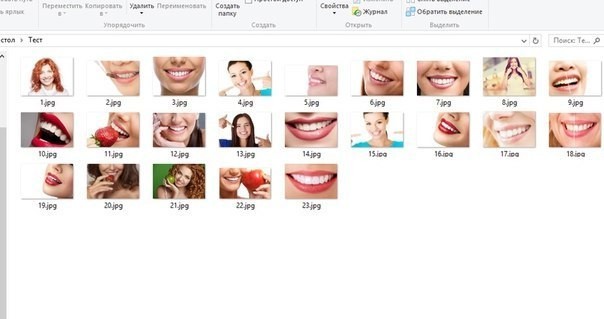
Шаг 2
Лезем в фотошоп, открываем в нём одну из заготовленных нами фотографий и жмём alt+F9, чтобы активировать окно с операциями:
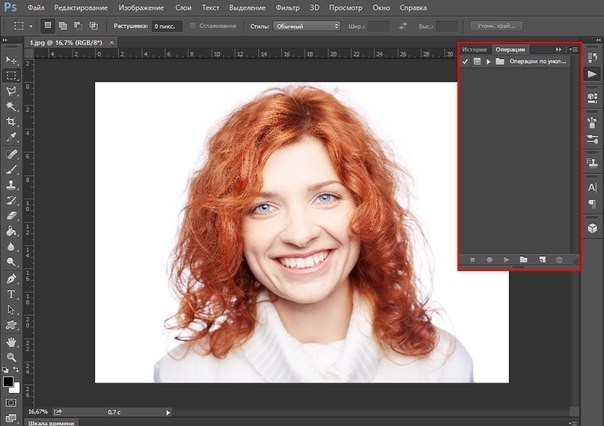
Теперь создаём набор операций:

Создаём саму операцию и жмём "Записать":
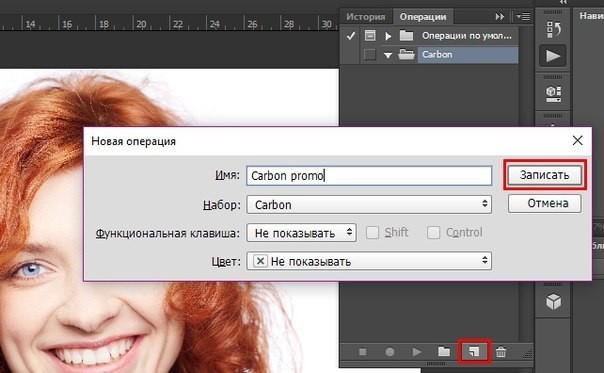
Всё. С этого момента все наши действия записываются в набор операций. Тут, в зависимости от того, с какой рекламной сетью вы работаете, подбираете нужный для вашего креатива размер. В моём случае, поскольку это обычный рекламный пост в ВК, чётких рамок нет. Я подгоняю ширину картинки под 1275px. В вашем случае - всё индивидуально. Так или иначе, жмём ctrl+alt+i и вводим нужные нам размеры, жмём "Ок":
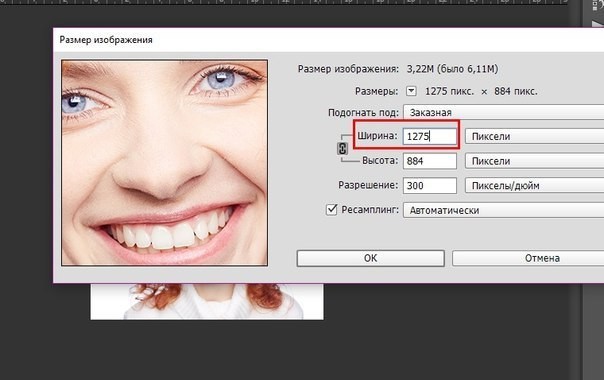
Теперь жмём С (Обрезать картинку), выставляем заданный размер 1275х883px (по моим тестам - это тот размер, который раскрывается по максимуму), жмём Enter. Эта операция обязательна! Если картинки будут разных размеров, то плашку и текст программа будет накладывать в разные места, так как фотошоп записывает координаты расположения этой плашки, а не просто "поставить вниз":
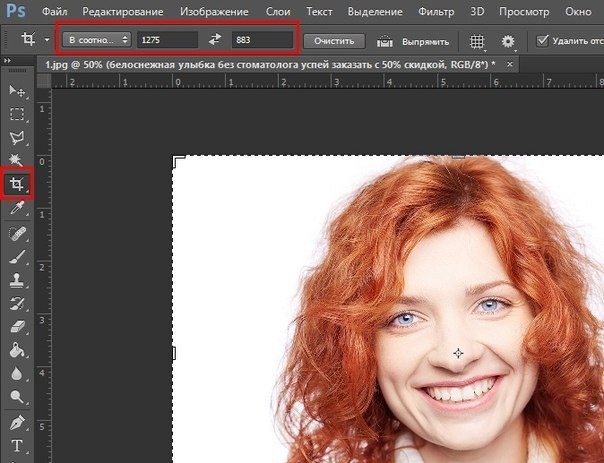
Теперь создайте новый слой для плашки под свой CTA, нажмите М (чтобы активировать инструмент "прямоугольная область"), выделите нужный участок, залейте его нужным цветом, нажмите Т (чтобы активировать инструмент "текст"), напишите СТА и отцентрируйте его:

Когда креатив готов, перейдите в блок операций и нажмите "стоп":
 Теперь закройте ваш креатив НЕ сохраняя его:
Теперь закройте ваш креатив НЕ сохраняя его:

Шаг 3
Жмём "Файл" ==> "Сценарии" ==> "Обработчик изображений":
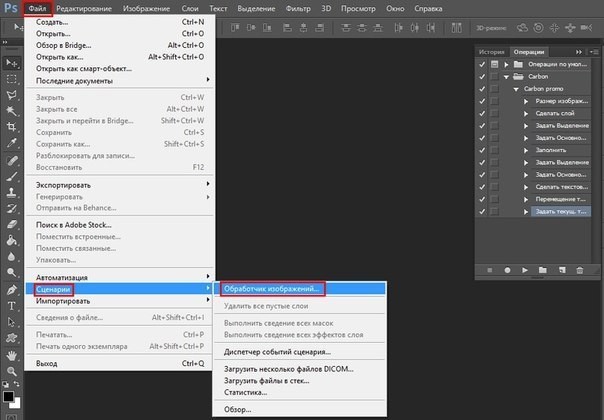
Выбираем папку с картинками, которые нужно обработать и папку, в которой сохранять обработанные картинки (тут проще оставить "сохранить в том же месте"). Качество jpeg ставьте "12", в установках ставим галочку напротив "выполнить операцию" и выбираем ту, что мы создали. Жмём "выполнить":

Вуаля...
За считанные секунды фотошоп сделал мне креативы с первым тестируемым СТА на двадцати трёх фотографиях:
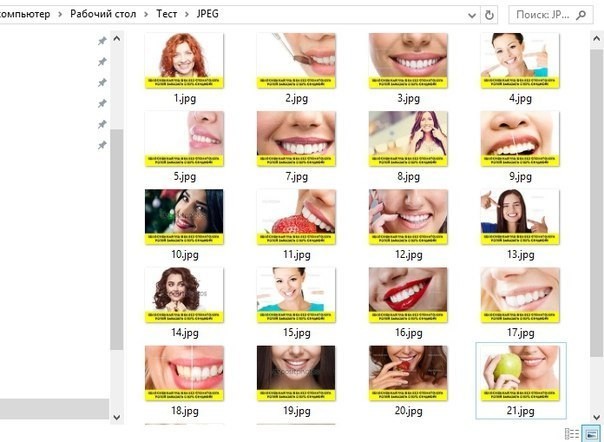
Всё. Действительно всё.
