Email-маркетинг очень силен. С помощью рассылки вы можете уведомлять подписчиков о проведении мероприятий и акций, отправлять им интересный контент и делать много других полезных вещей. Но эта статья — не про маркетинг. Это руководство по работе с популярным сервисом почтовых рассылок — MailChimp.
Почему именно MailChimp
Сервисов почтовых рассылок много. Очень. Среди них есть довольно классные. Но сейчас мы будем говорить именно о MailChimp. Чем он хорош:
- Сервис бесплатный, пока у вас не наберется 2000 подписчиков или 12 000 писем в месяц. Для молодого бизнеса и узких ниш этого вполне достаточно.
- Надежность. MailChimp пользуются больше миллиона человек. Видимо, не за обезьянку на логотипе.
- Легко интегрируется с кучей сервисов (считая сайты на Wordpress).
- Адаптивный дизайн. Рассылки можно настраивать даже со смартфона.
- Удобный интерфейс для верстки писем. Знание HTML и CSS не потребуется.
Недостаток один (и то не для всех): нет русской локализации. Но и без знания английского вы легко во всем разберетесь с помощью этого руководства.
Начало работы с MailChimp
Регистрация стандартная, ничего необычного в ней нет. Перейдите на сайт сервиса и нажмите на кнопку «Sign Up Free» справа вверху.

Укажите почтовый адрес, логин (можно продублировать email) и пароль. На всякий случай напомню: в пароле должна быть хотя бы 1 цифра, специальный символ, строчные и прописные буквы.
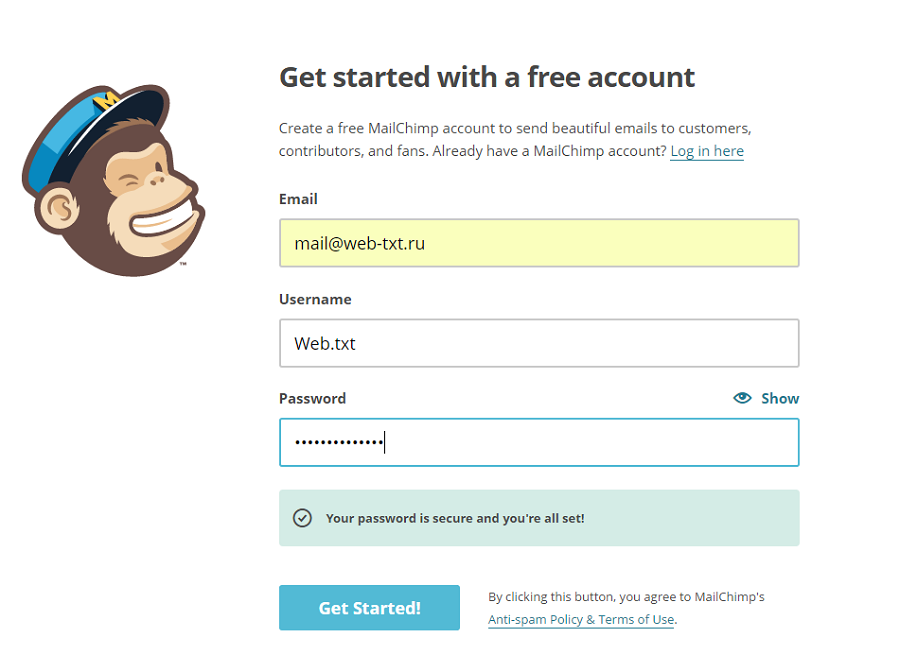
Получите уведомление на почту и активируйте аккаунт. Дальше начнется процесс настройки учетной записи.
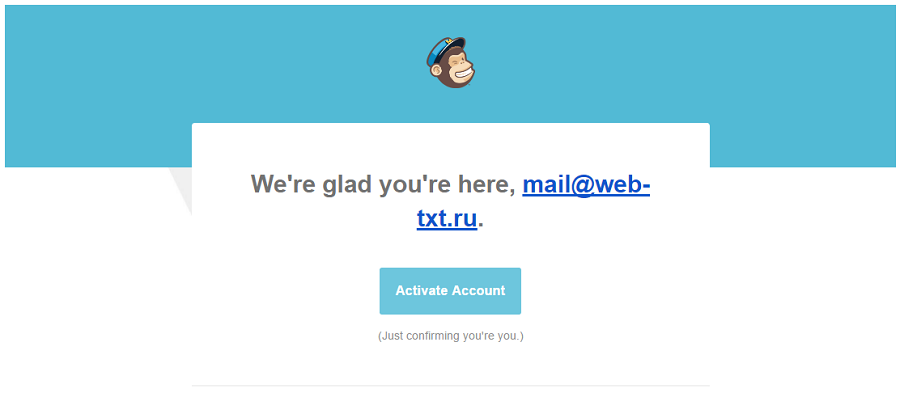
Укажите имя и фамилию. Нажмите «Continue».
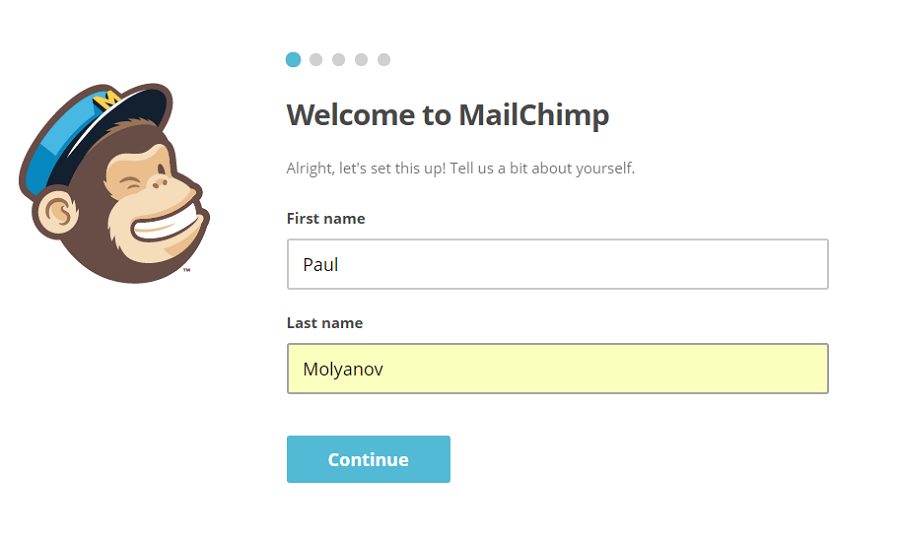
Напишите название своей компании и укажите адрес сайта. Если нет сайта, можно указать страничку в Facebook или Twitter.
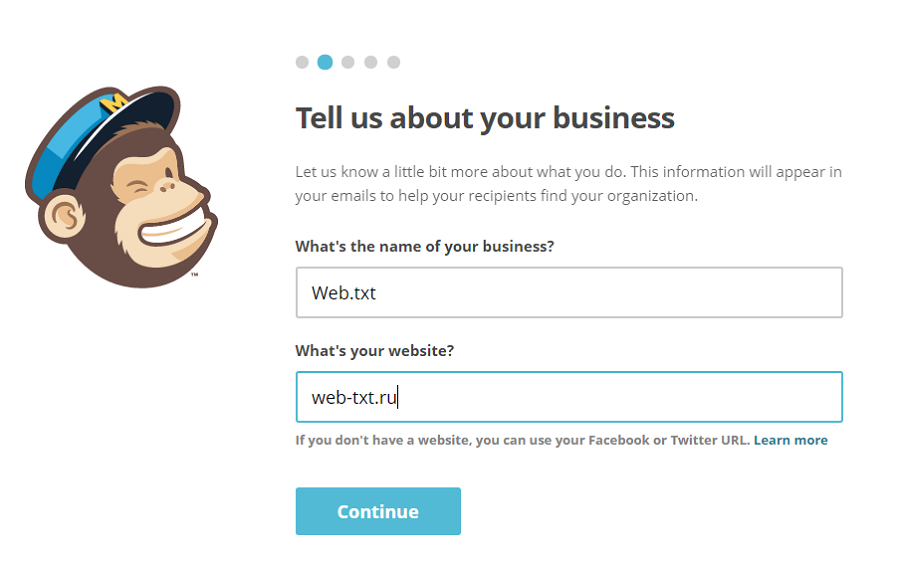
Напишите физический адрес. «Но зачем? Верите или нет, но нам нужен Ваш физический адрес. Это даст нам уверенность, что Ваши рассылки не нарушают международных анти-спам законов.»
Ваш бизнес продает что-то онлайн? Ткните в нужный ответ и переходите дальше.
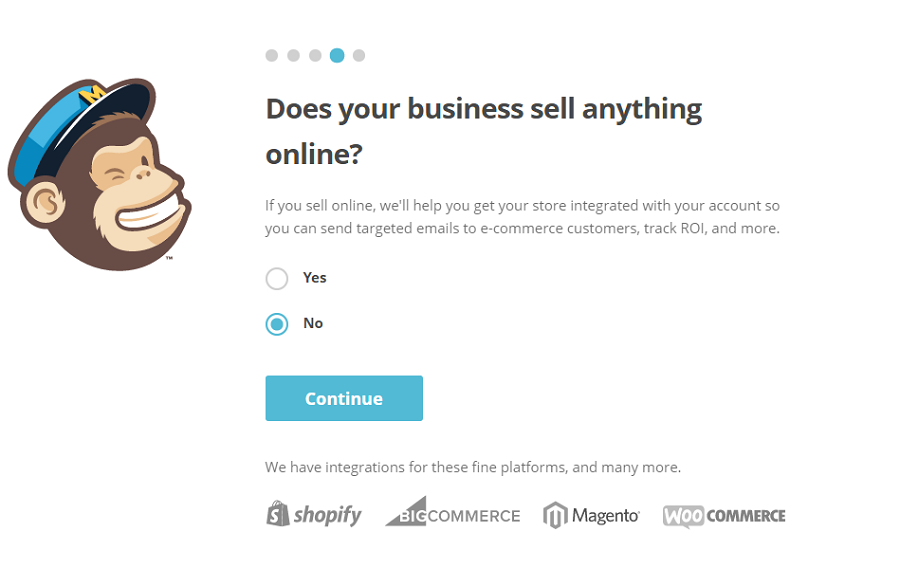
Подключите свои аккаунты в социальных сетях. Через MailChimp вы сможете публиковать посты в Facebook и Twitter. Вконтакте, к сожалению, нет.
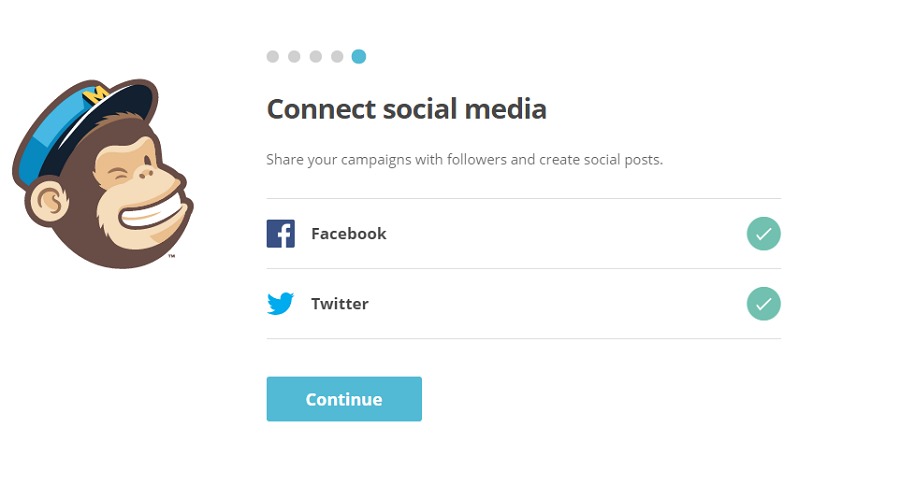
На последнем шаге вам предложат подписаться на 2 рассылки. Первая — руководство по работе с Mailchimp. Конечно же на английском. Вторая посвящена электронной коммерции. Тоже на английском. Let’s go!
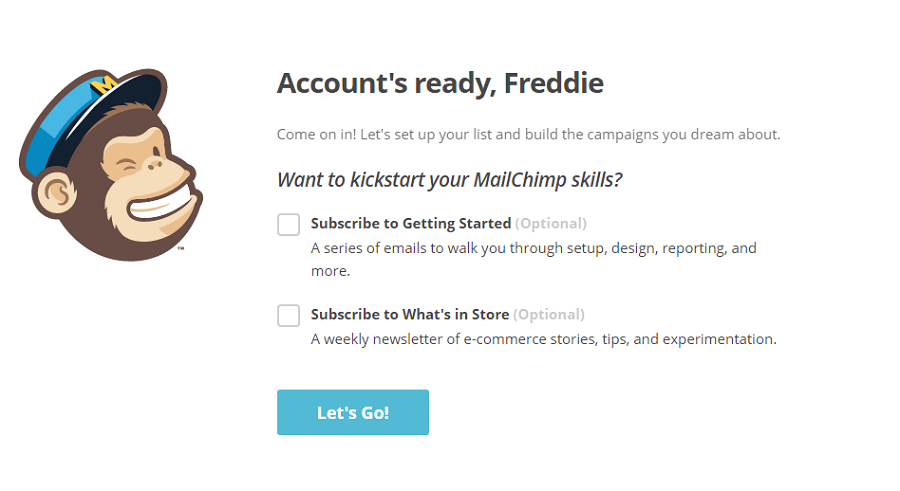
Как перевести MailChimp на русский язык
Никак.
Конечно, вы можете использовать для перевода возможности своего браузера и плагинов на него. Но результат, вероятно, будет плачевный.
Обзор интерфейса MailChimp
В плане юзабилити MailChimp очень хорош. Заблудиться здесь трудно. Итак, что у нас есть на главной странице?
Меню
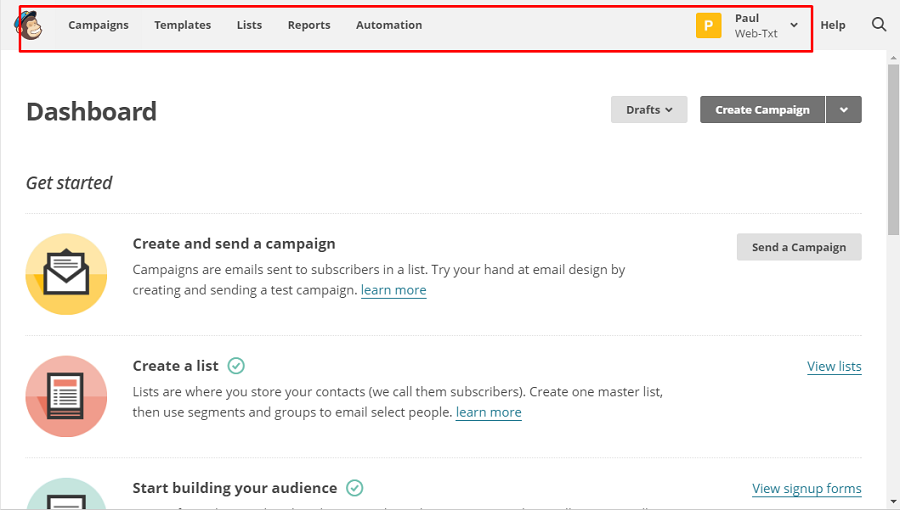
- Campaigns (кампании) — настройка и запуск самих рассылок.
- Templates (шаблоны) — верстка шаблонов для писем.
- Lists (списки) — формирование списков адресов, на которые вы будете отправлять письма. Здесь же создаются формы подписки.
- Reports (отчеты) — вся информация о текущих и прошедших кампаниях.
- Automation (автоматизация) — создание серий событийных писем. Которые будут отправляться, например, при регистрации, покупке или других действиях подписчика. На бесплатных аккаунтах недоступна.
Эта часть прячется во вкладке с вашим именем справа.

- Notification (уведомления) — здесь можно почитать уведомления, которые вам приходят.
- Profile (профиль) — открывает меню настроек.
- Account (аккаунт) — то же самое, только другой раздел.
- Log Out (выйти) — выходит из вашей учетной записи.
- Help (помощь) — открывает справку на английском языке.
Dashboard (приборная панель)
Когда вы еще ничего не сделали, ничего нового не содержит. Это просто еще один способ добраться до тех или иных пунктов.
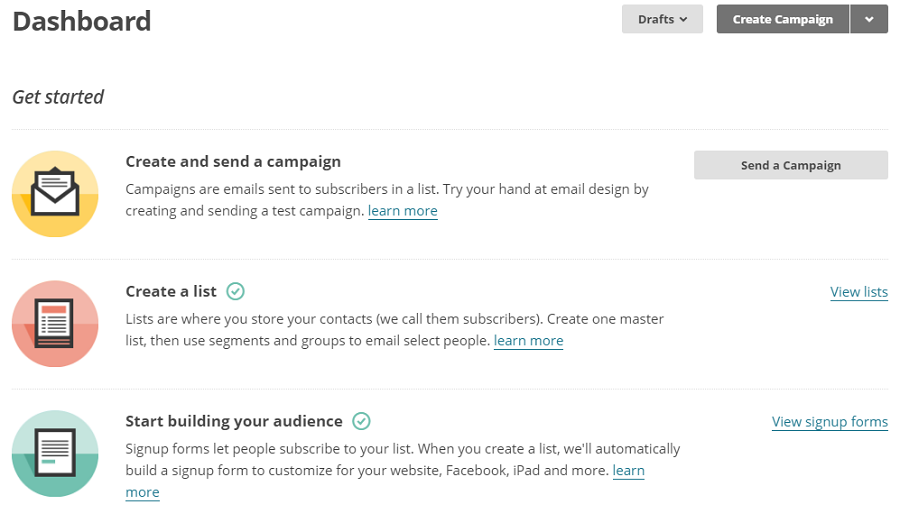
Здесь можно:
- Создать рассылку (Create a campaign).
- Создать список (Create a list).
- Создать форму подписки (Start building your audience).
- Пригласить коллег для совместной работы (Invite your colleagues).
- Подтвердить email-адреса, с которых вы будете вести рассылку (Verify a domain).
Если первые кампании уже запущены, здесь будут отображаться отчеты о новых подписчиках, открываемости писем, лучших рассылках и т.д.
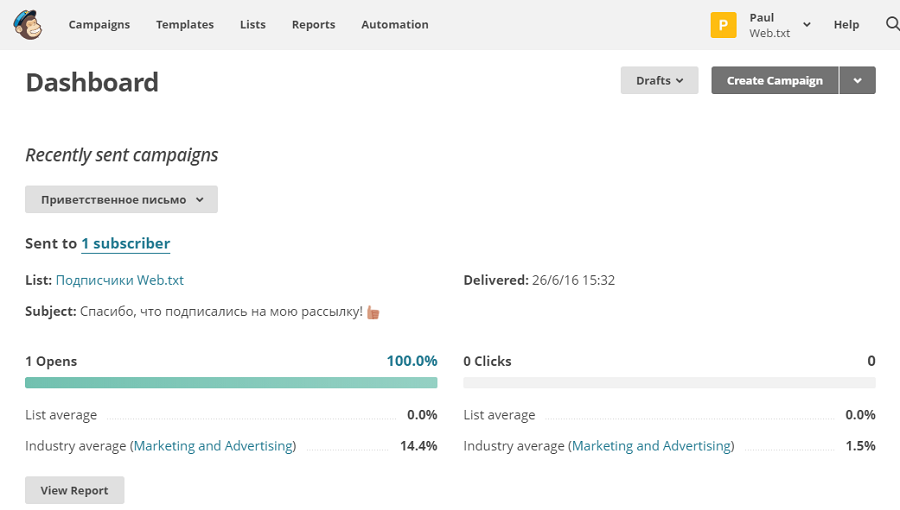
Приступаем к работе!
Подтверждение домена в MailChimp
Чтобы использовать свои почтовые адреса для рассылки, нужно сначала подтвердить, что вы — владелец домена. Использовать ящики на доменах gmail.com, ya.ru, mail.ru и прочих сервис настойчиво не рекомендует.
Поэтому создайте почтовый ящик на домене своего сайта, перейдите на главную страницу и нажмите «Verify a Domain».
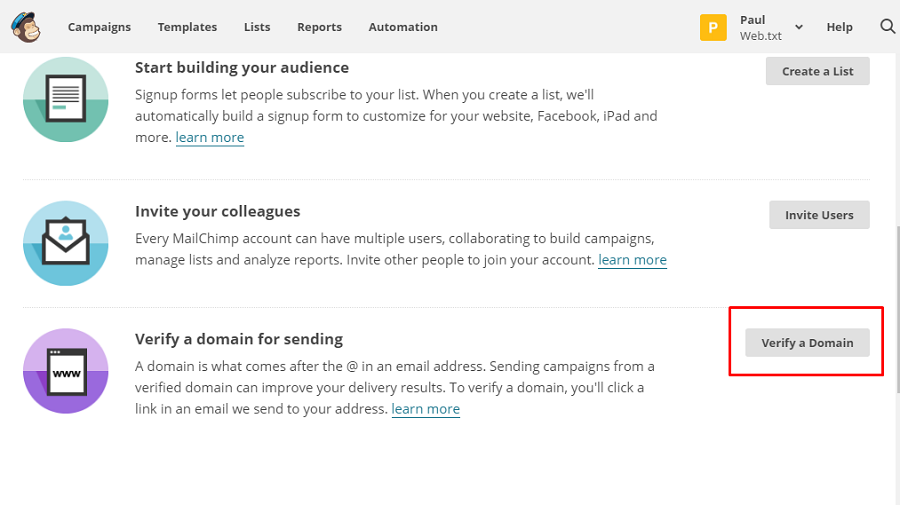
Укажите email-адрес, принадлежащий к нужному домену, и нажмите «Send Verification Email».
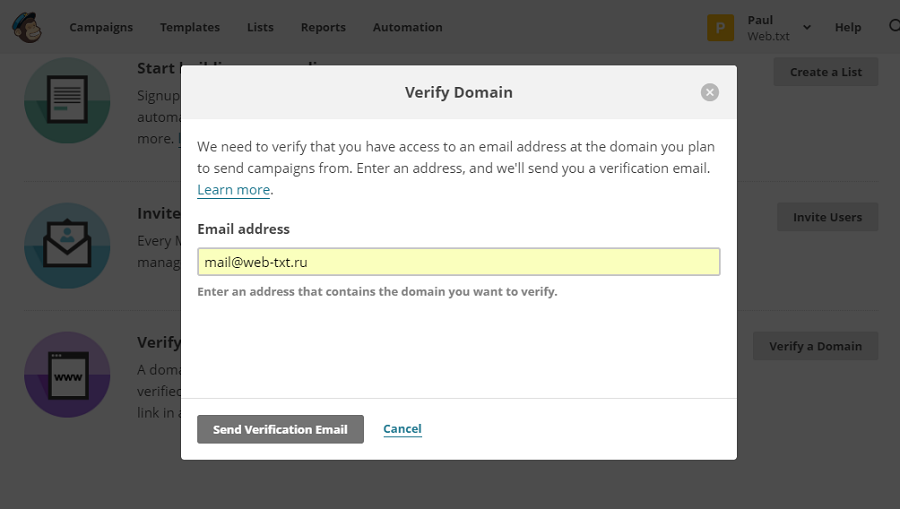
Скопируйте полученный в письме код и введите его в поле «Enter code». Нажмите «Verify».
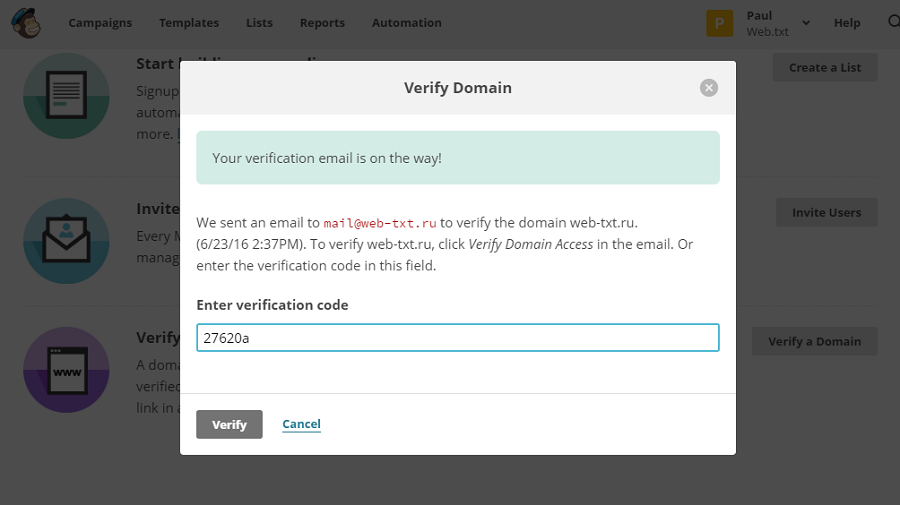
Если нужно подтвердить еще один домен, нажмите «Verify another». Если нет — «Done».

Теперь, когда у вас есть почтовые ящики, с которых можно отправлять письма, пора приступать к подготовке самих рассылок.
Создание списка рассылки в MailChimp
Перед запуском рассылки, вам нужно подготовить список адресов людей, которым придут письма. Для этого кликните по кнопке «Lists» в главном меню.
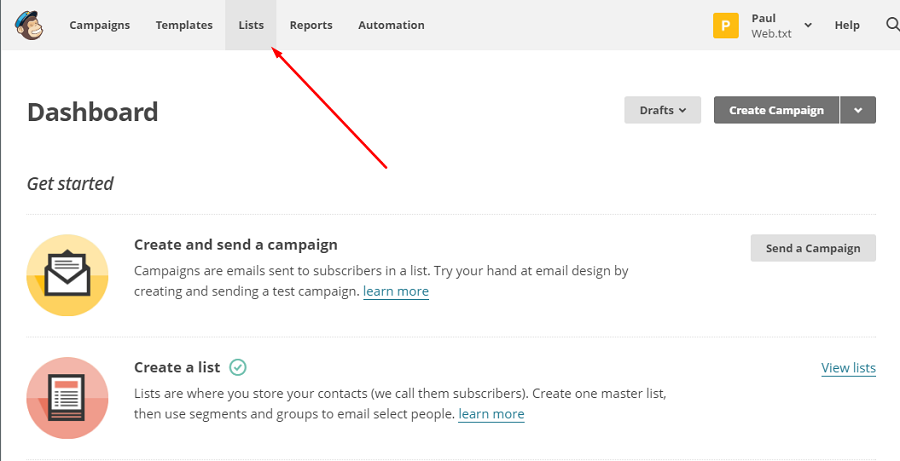
Если вы уже создавали какие-то списки, они будут отображены здесь. Чтобы создать новый — нажмите на «Create list».
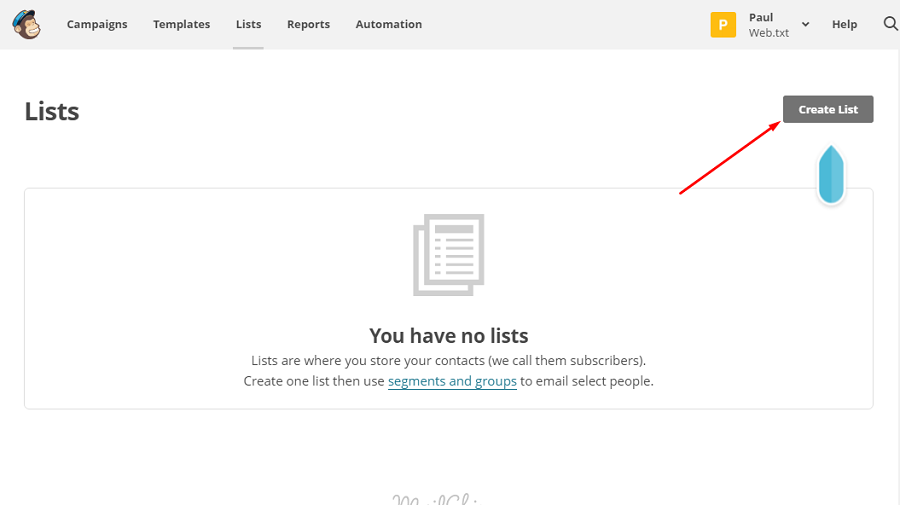
Откроется анкета, которую нужно заполнить. Давайте посмотрим, какие поля здесь есть.
List name
Это название списка. Учтите, что ваши подписчики могут видеть его. Поэтому придумайте что-то презентабельное.
From email address
Ваш почтовый ящик, с которого ведется рассылка. На него подписчики смогут отправлять ответные письма.
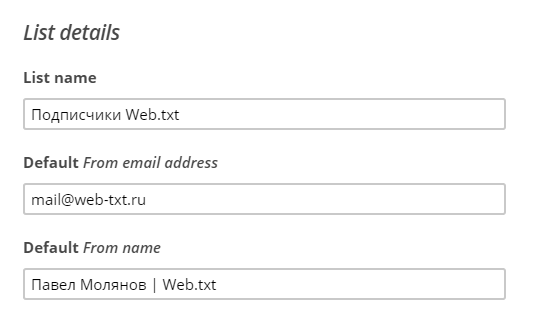
From name
От кого письмо. Напишите сюда свое имя или название компании.
Remind people how they signed up to your list
Объяснение людям, почему они получают это письмо. Напишите что-то в духе: «Вы подписались на нашу рассылку».
Company / organization
Напишите, от имени какой компании будет вести рассылка. Если вы указали название своей компании при регистрации — поле заполнится автоматически.
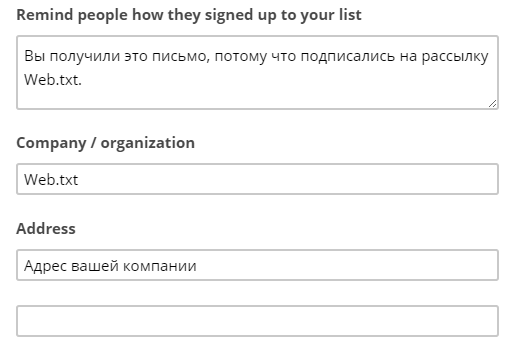
Address
Укажите юридический адрес фирмы или свой физический адрес. Поле заполняется автоматически, если вы указали эти данные при регистрации.
City
Город, в котором вы находитесь.

Zip / Postal code
Ваш почтовый индекс.
Country
Страна.
Phone
Телефон. Его можно не указывать.
Notifications
Уведомления. По умолчанию они будут приходить на адрес, указанный при регистрации. Если нужно поменять — нажмите «Edit» и впишите другой.

Поставьте галочки напротив уведомлений, которые хотите получать.
- Daily summary — ежедневный отчет о новых подписках и отказах от вашей рассылки.
- Subcribe notification — уведомления о каждом новом подписчике.
- Unsubcribe notification — уведомления о каждом отписавшемся.
Когда закончите настройку — нажмите «Save».
Теперь этот список будет отображаться в разделе «List», и вы сможете зайти в него в любой момент.
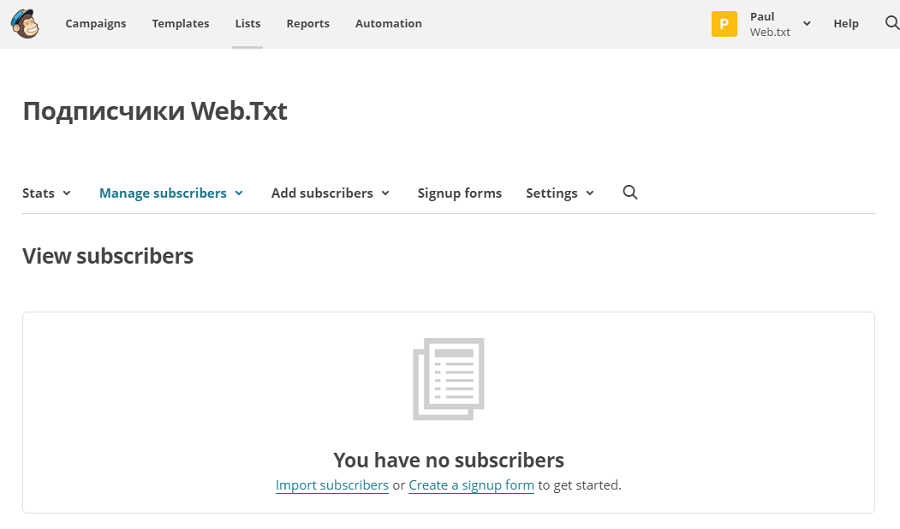
Добавление новых подписчиков в список
У вас есть 3 способа добавлять новых людей в список:
- Вручную — с помощью инструмента Add subscriber.
- Импорт — из других подобных сервисов или из файлов (недоступно на бесплатных аккаунтах).
- Форма подписки — вы помещаете форму на свой сайт, и люди будут подписываться самостоятельно.
Добавление вручную
Чтобы добавить нового подписчика вручную, откройте раздел «Add subscribers» и выберите пункт «Add a subscriber».
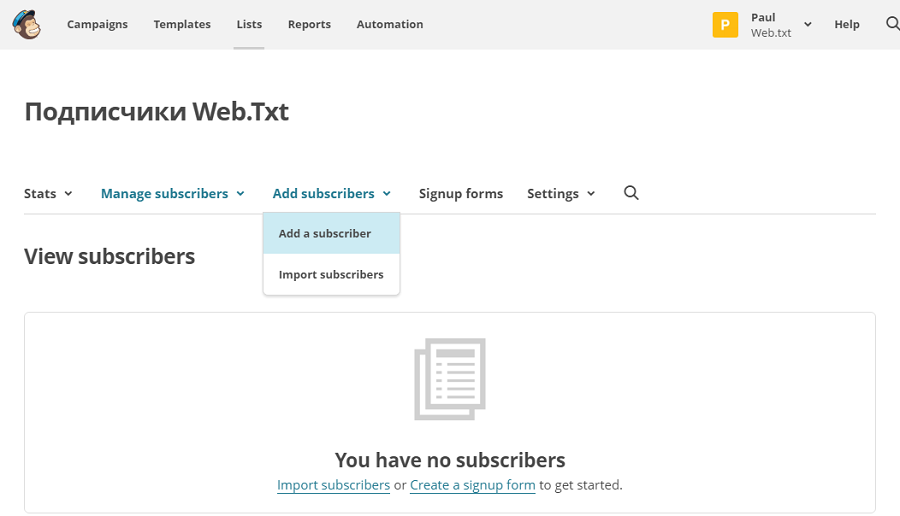
Введите его email и, если знаете, имя и фамилию.
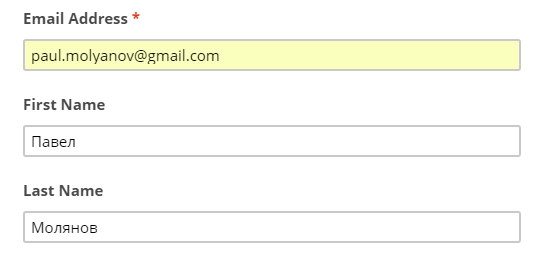
Установите галочку напротив пункта «This person gave me permission to email them» (Этот человек разрешил мне отправлять ему письма). Без нее добавить подписчика вам не разрешат.
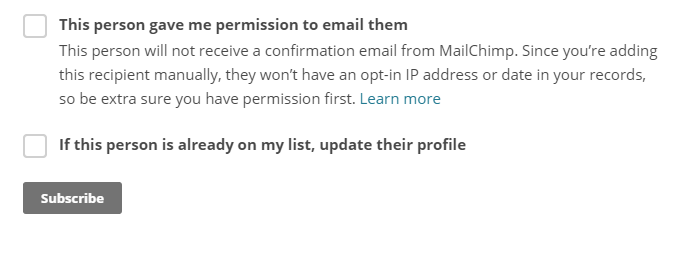
Вторая опция: «If this person is already on my list, update their profile» — обновит информацию о подписчике, если он уже есть в списке. Например, у вас был адрес человек, но не было его имени. Таким способом вы можете добавить недостающую информацию.
Нажмите «Subscribe». Теперь у вас есть новый подписчик! Ура!
Импорт
Учтите, что импорт не работает на бесплатных аккаунтах. Откройте вкладку «Add subscribers» и нажмите «Import subscribers».
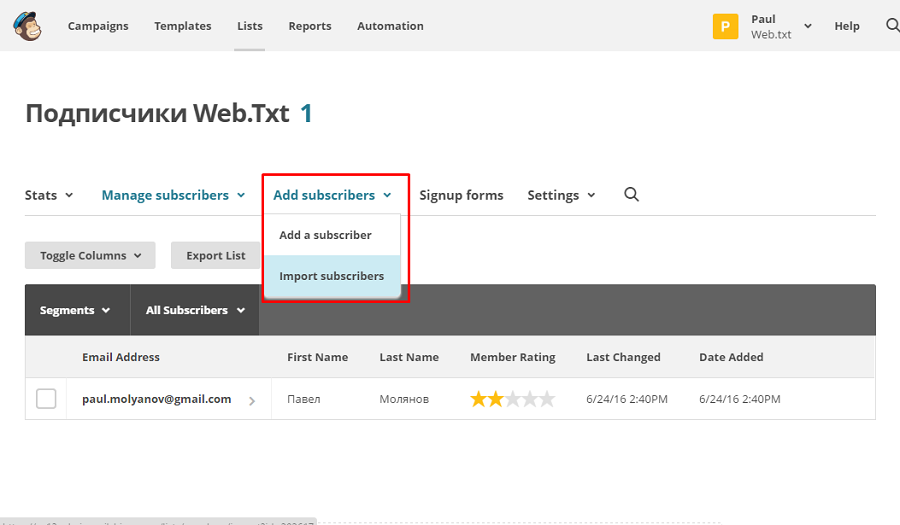
Выберите, откуда вы хотите импортировать адреса: из файла с разрешением .csv или .txt, из электронной таблицы или из сервисов, вроде Google Контактов. Нажмите кнопку «Next» внизу справа.
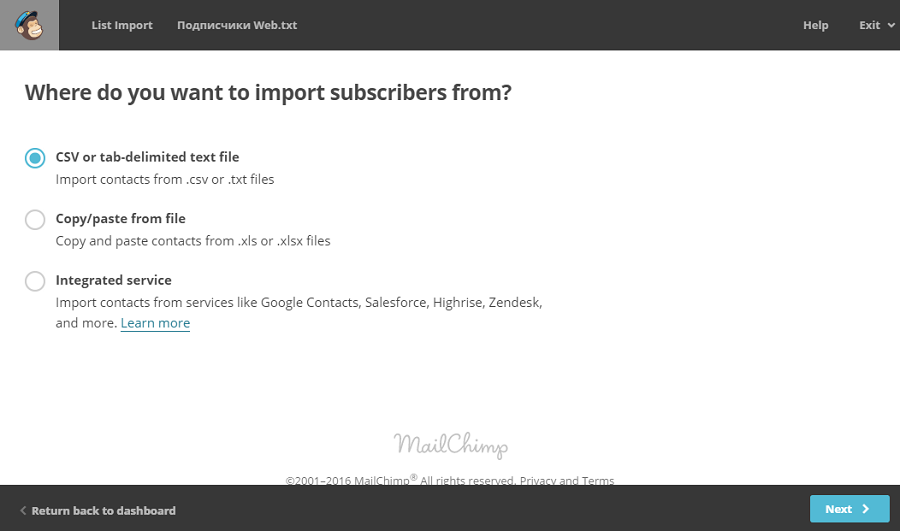
CSV or tab-delimited text file
Нажмите «Browse» и укажите путь к файлу.
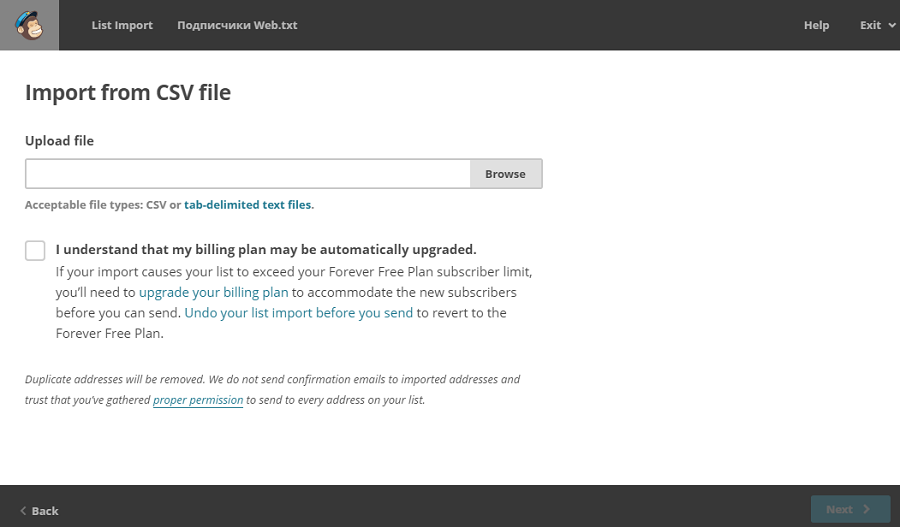
Вы можете импортировать контакты из CSV-файла или из правильно оформленного txt-файла. Каждый новый адрес должен начинаться с новой строки, а email, имя и фамилия — разделяться символом табуляции (клавиша Tab).
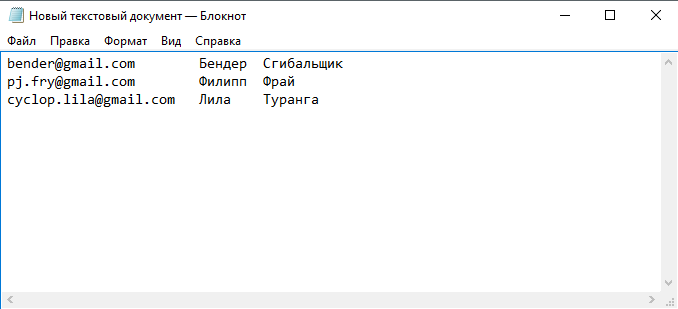
Установите галку напротив опции «I understand that my billing plan may be automatically upgraded». На бесплатном аккаунте импортом пользоваться, увы, нельзя.
Нажмите «Next».
Copy/paste from file
Здесь ничего загружать не надо. Это просто онлайн-таблица, в которую вы можете скопировать содержимое другой электронной таблицы. А можете вписать все вручную — это будет явно быстрее, чем добавлять подписчиков по одному.
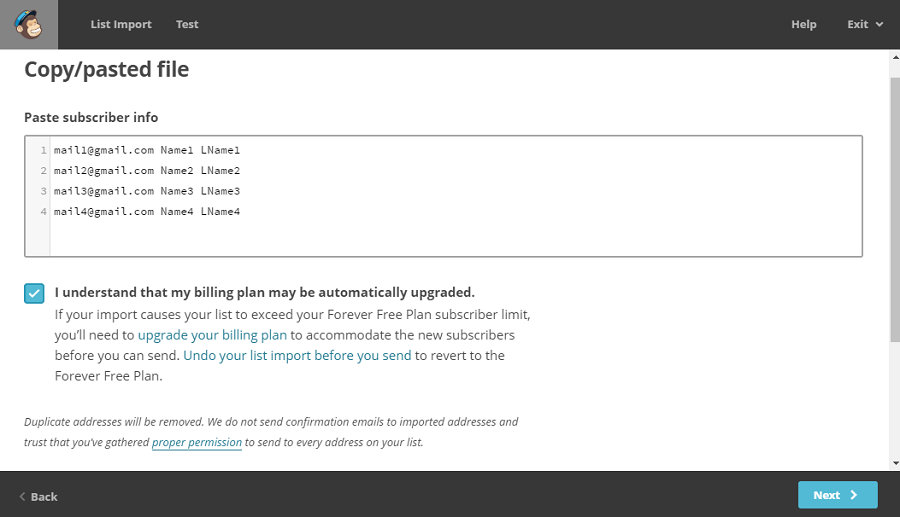
Не забудьте согласиться с переводом на платный аккаунт.
Integrated service
Выберите сервис, с которого хотите импортировать данные и нажмите «Next».
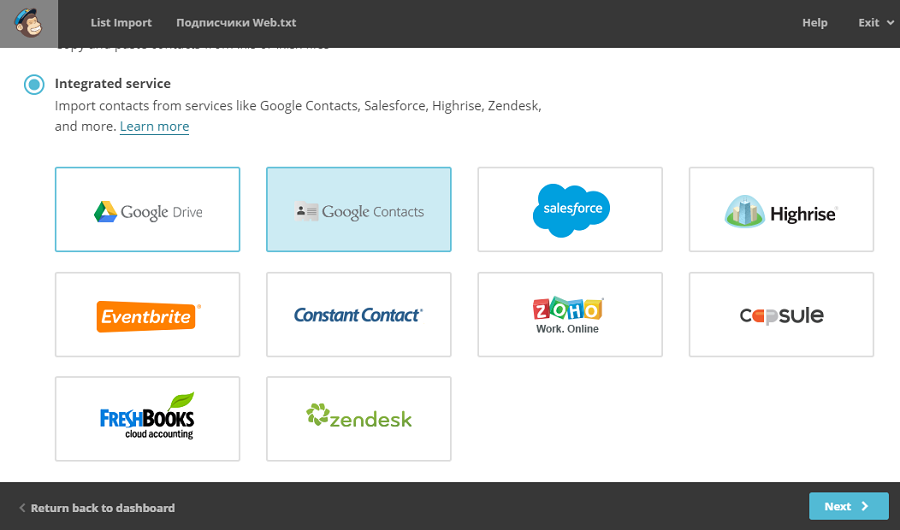
Кликните по кнопке «Autorize connection», чтобы авторизироваться в выбранном сервисе через Mailchimp.
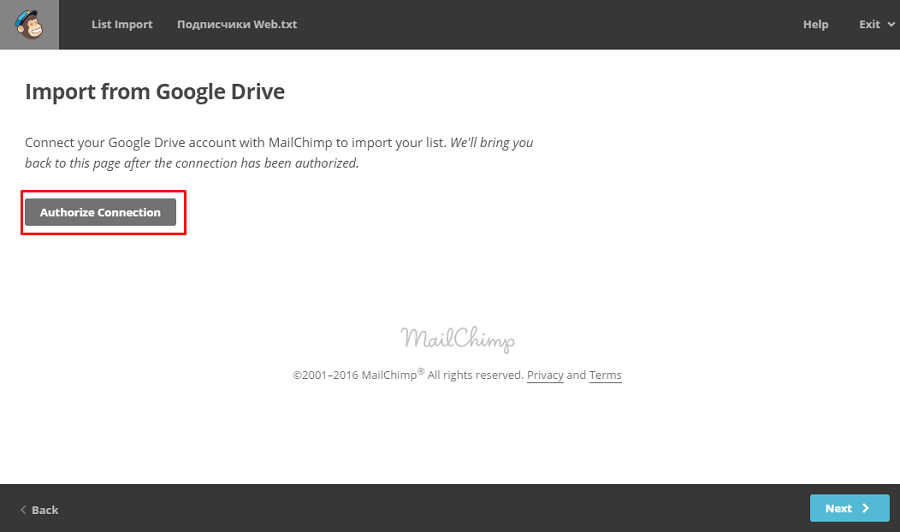
На разных сервисах предлагают выбрать разные опции. Например, на Google Drive вам нужно указать таблицу, из которой будут считываться контакты. А на Google Contacts — указать, какие данные о пользователях импортировать.

Как и в остальных вариантах, разрешите сервису перейти на платный аккаунт.
Работа со списком подписчиков в MailChimp
Вы можете удалять подписчиков из списка и добавлять их в группы для сегментации. Откройте свой список.
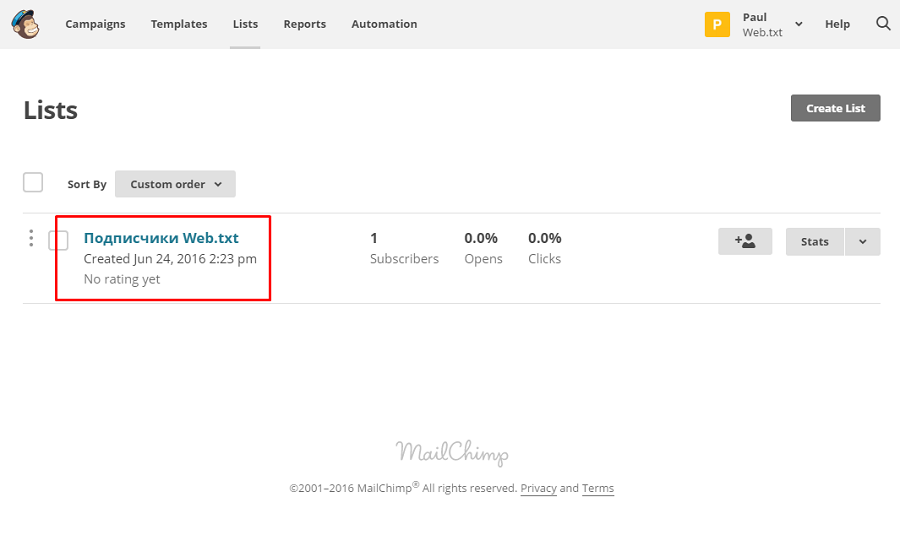
Удаление подписчиков
Откройте вкладку «Manage subscribers» и выберите «View subscribers».
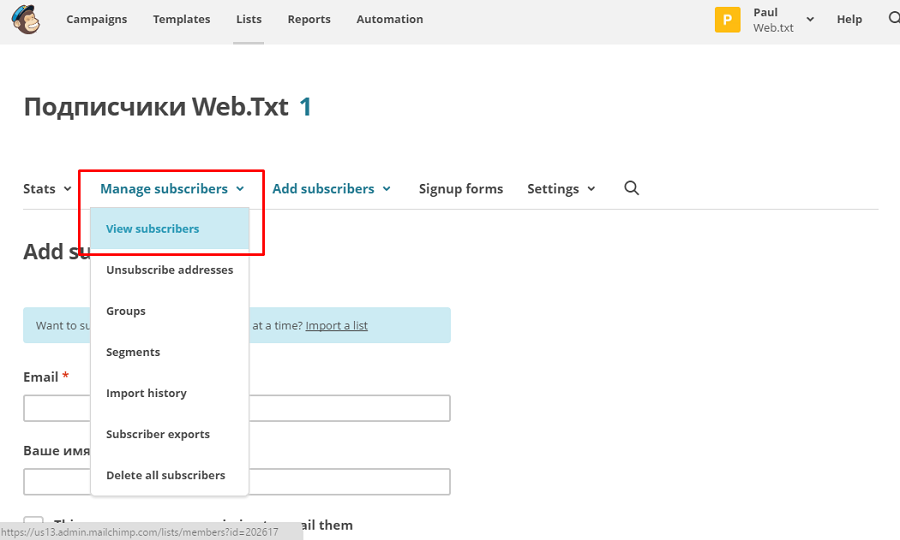
Здесь показаны все люди из вашей аудитории. Чтобы удалить несколько человек, выделите их галочками и нажмите на кнопку «Delete».
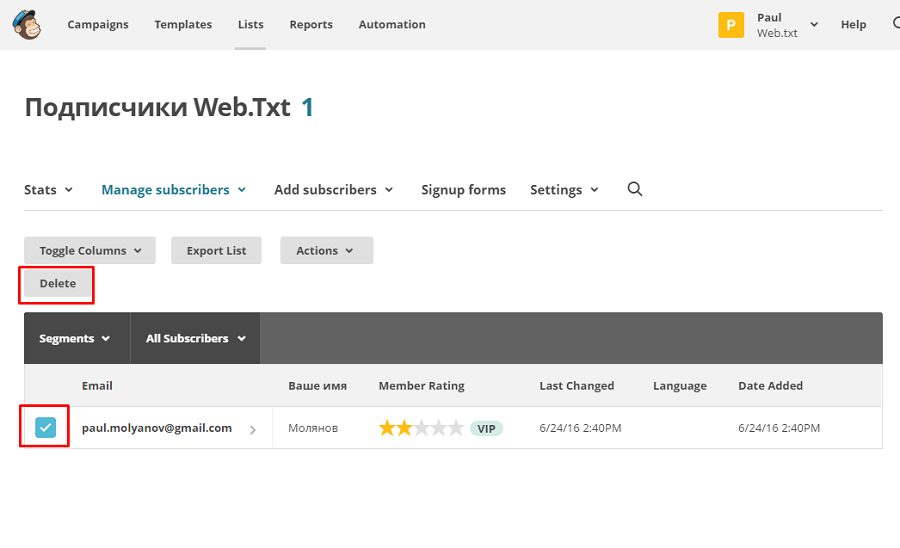
Если вам нужно удалить сразу много людей, тыкать в каждого мышкой — довольно долго. Откройте вкладку «Manage subscribers» и нажмите на «Unsubscribe adresses».
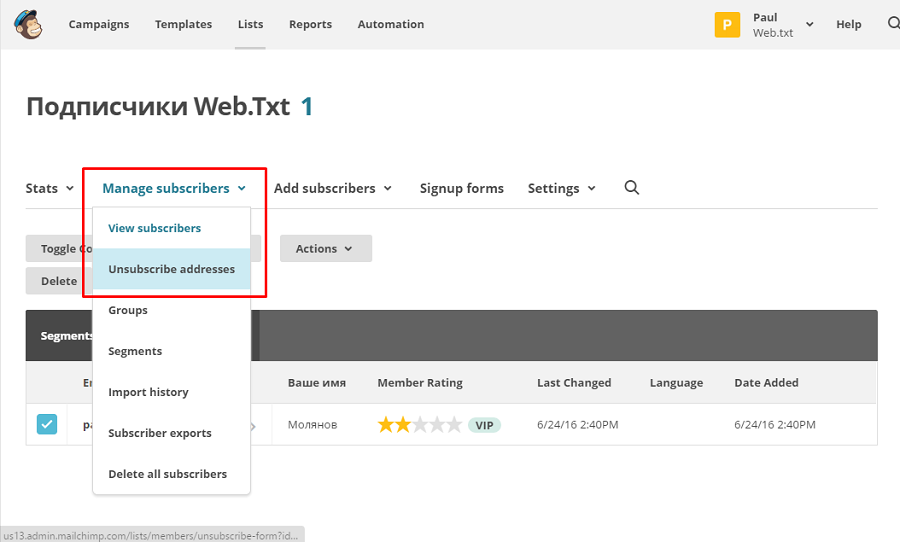
Введите (скопируйте) сюда адреса всех человек, которых вы хотите удалить из списка. Каждый адрес — с новой строки. Затем нажмите «Unsubscribe».
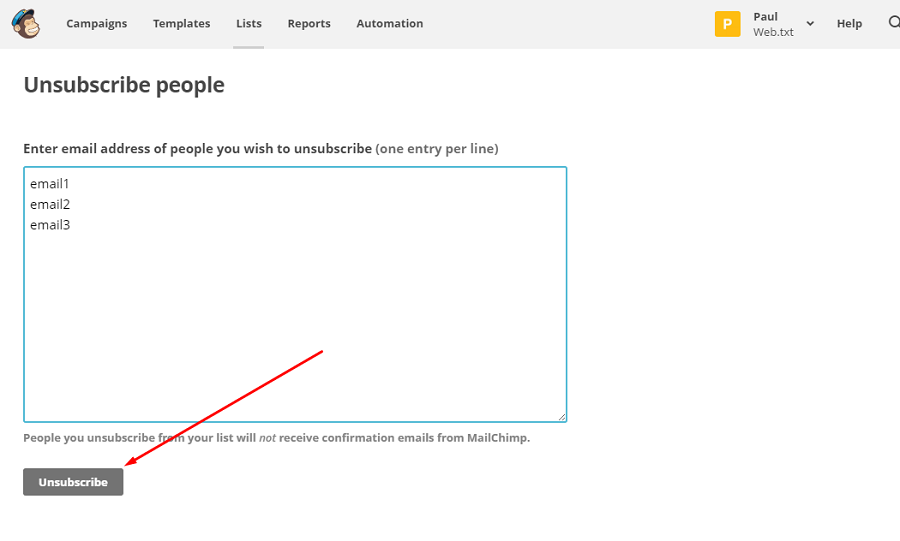
Создание группы
Группа позволяет вам сегментировать аудиторию. Например, выбрать людей, которые интересуются только копирайтингом, а не интернет-маркетингом целиком. Интересы люди будут выбирать в форме подписки.
В разделе «Manage subscribers» нажмите на «Groups».
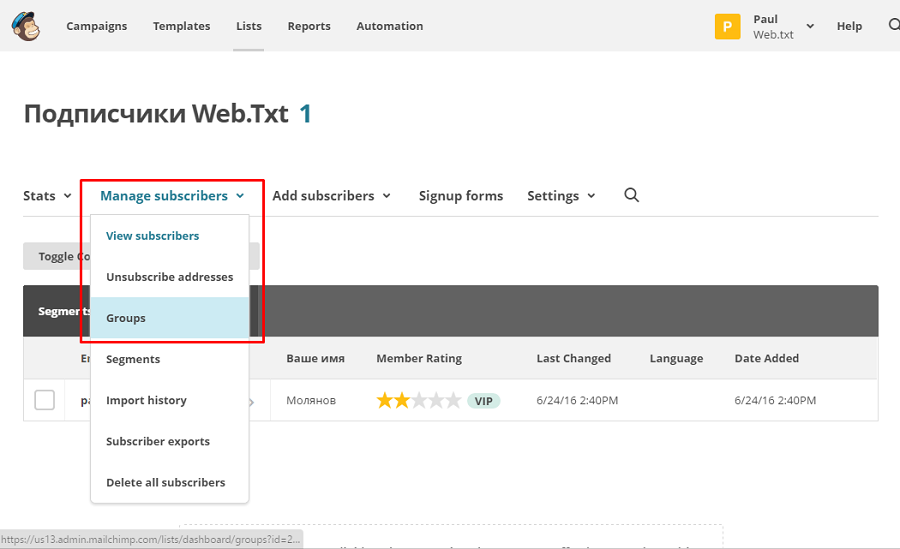
Теперь кликните по кнопке «Create Groups» справа вверху, чтобы создать новую.
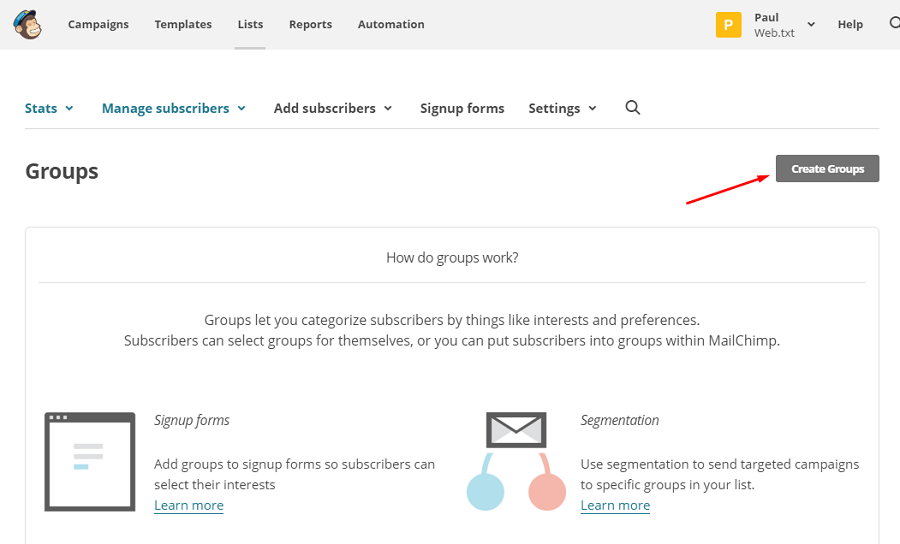
Здесь вы можете выбрать, как будет выглядеть поле для выбора предпочтений:
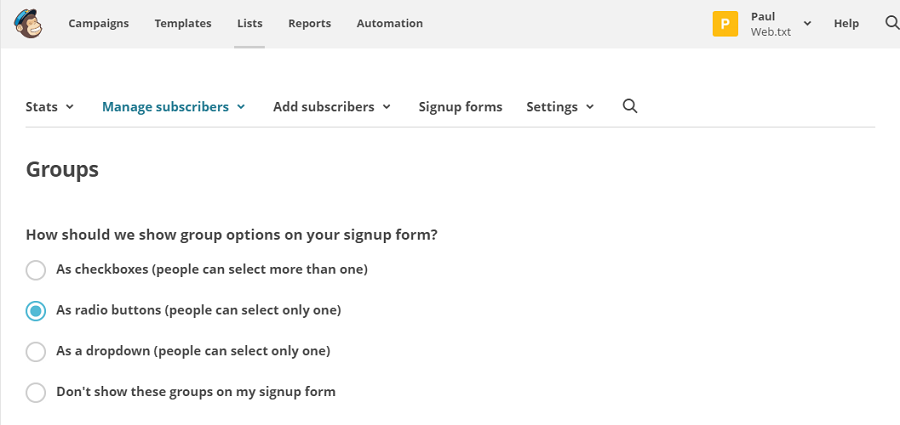
- Checkboxes — люди могут выбрать несколько категорий, поставив напротив них галочки.
- Radio buttons — только 1 галочка и, следовательно, 1 категория.
- Dropdown — ниспадающий список. Выбрать можно только 1 интерес.
- Don’t show these groups on my singup form — не создавать поле в форме подписки.
Теперь вам нужно указать название группы (Group title) и прописать предпочтения (Group names). Нажмите «Save», когда закончите.
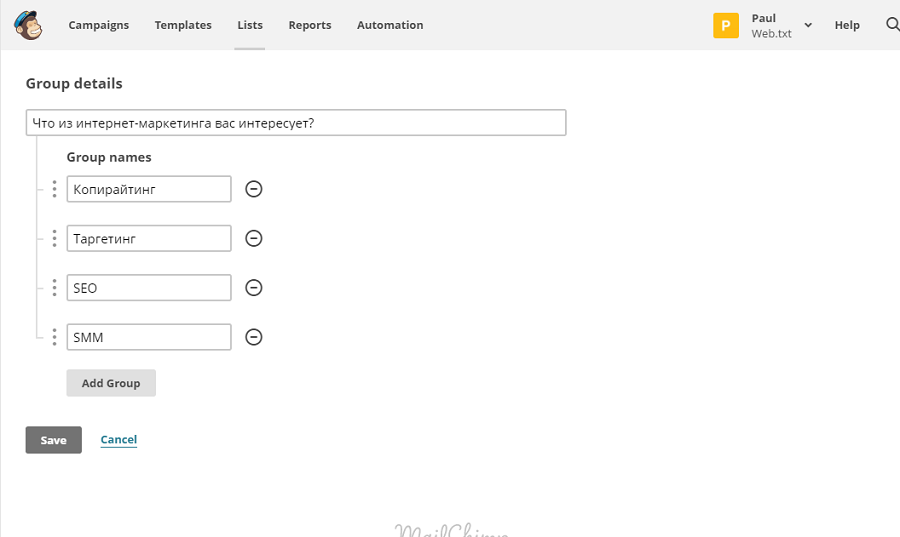
Теперь вы можете создать поле для выбора предпочтений в своей форме подписки, и поместить ее на сайт. Люди будут выбирать интересные для них темы — и попадать в соответствующую категорию.
Чтобы добавить человека в группу вручную, выберите его на странице «View subscribers». Откройте «Actions», «Add to group» и выберите нужную группу.

С помощью инструмента «Remove from group» людей можно удалять из групп.
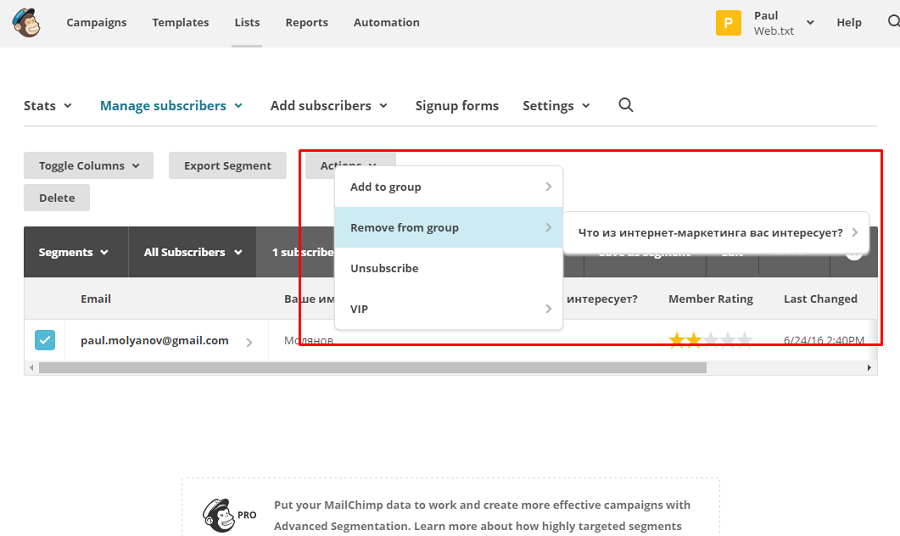
Вы также можете импортировать подписчиков в группу. Для этого откройте ее и нажмите «Import to» напротив нужного сегмента. Учтите, что эта функция не работает на бесплатных аккаунтах.
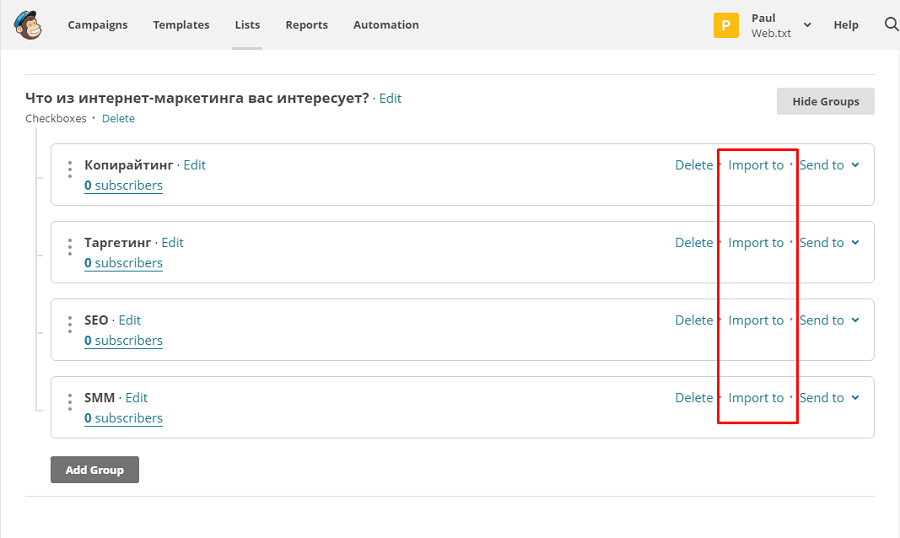
Здесь же можно сразу создать кампанию для определенной группы. Нажмите «Send to», выберите нужный тип рассылки — и приступайте к настройкам (процесс описывается ниже).
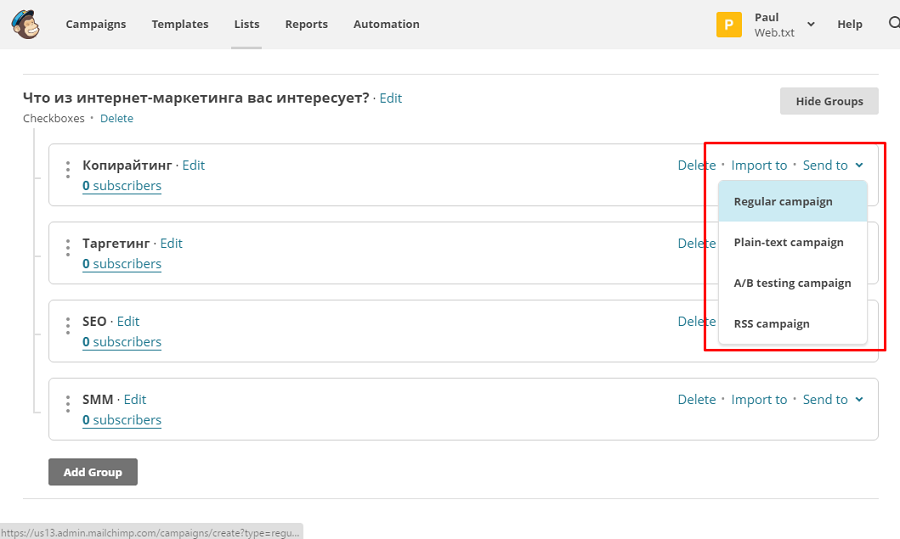
Выборка подписчиков по критериям
Предположим, вы хотите найти всех подписчиков, которые родились 10 июня (ну мало ли). В этом деле не обойтись без фильтра. В разделе «Manage subscribers» кликните по «Segments».
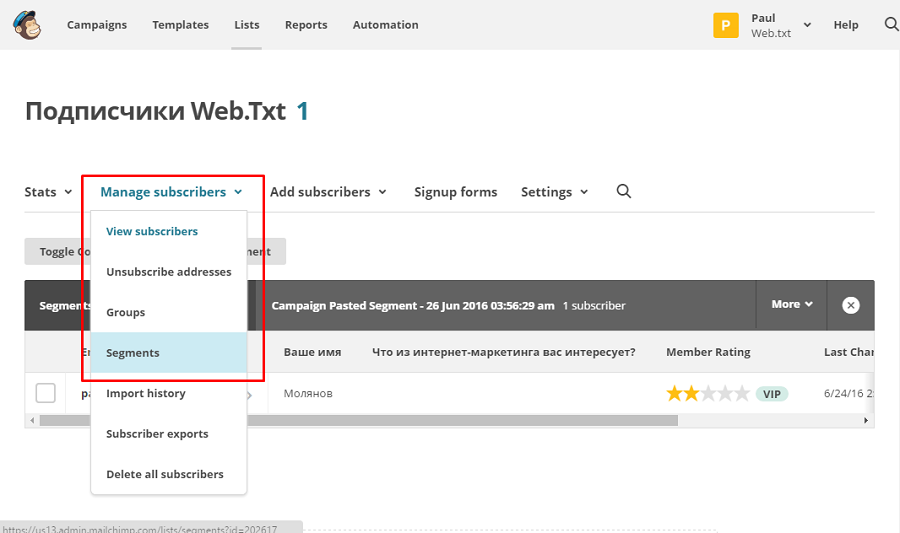
Нажмите «Create Segment», чтобы создать новый фильтр.
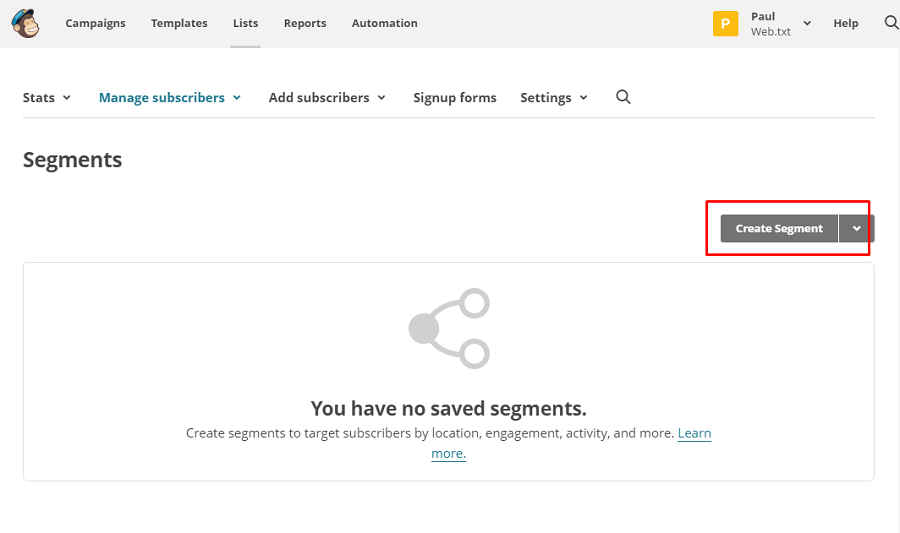
Выберите условие. Например, принадлежность к группе, имя, дата регистрации т.д.

Чтобы создать еще условие, нажмите «+ Add». Если хотите что-то удалить — кликните по минусу напротив условия.

Над списком можно выбрать, должны соблюдаться все условия (All) или хотя бы одно (Any).
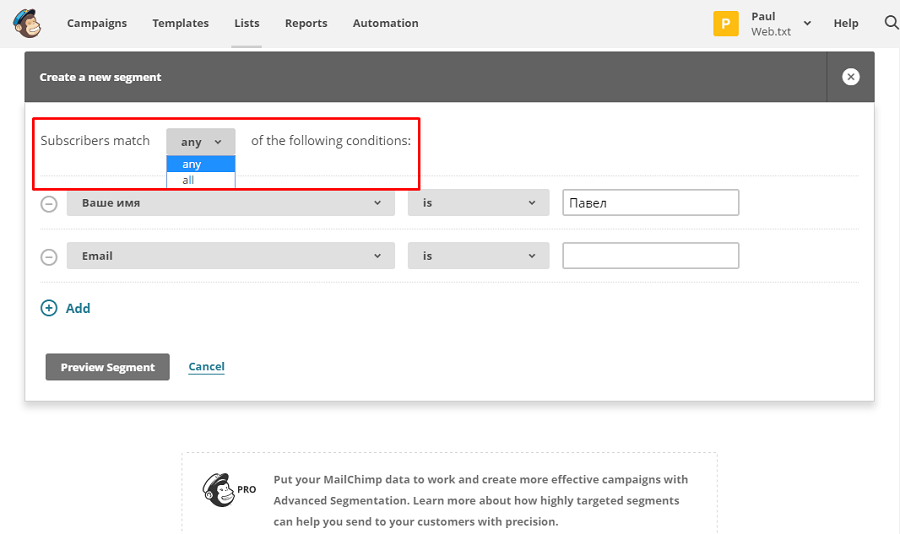
Когда закончите с настройкой, нажмите «Preview Segment».
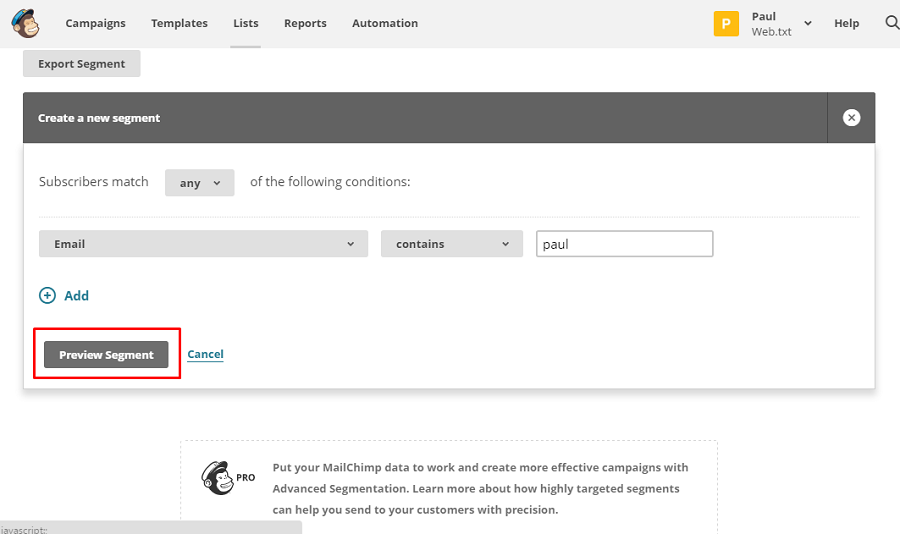
Все подписчики, соответствующие заданным условиям, будут найдены. Вы можете работать с этим списком так же, как и с тем, что находится на странице «View subscribers». Чтобы сохранить список, нажмите «Save as segment».
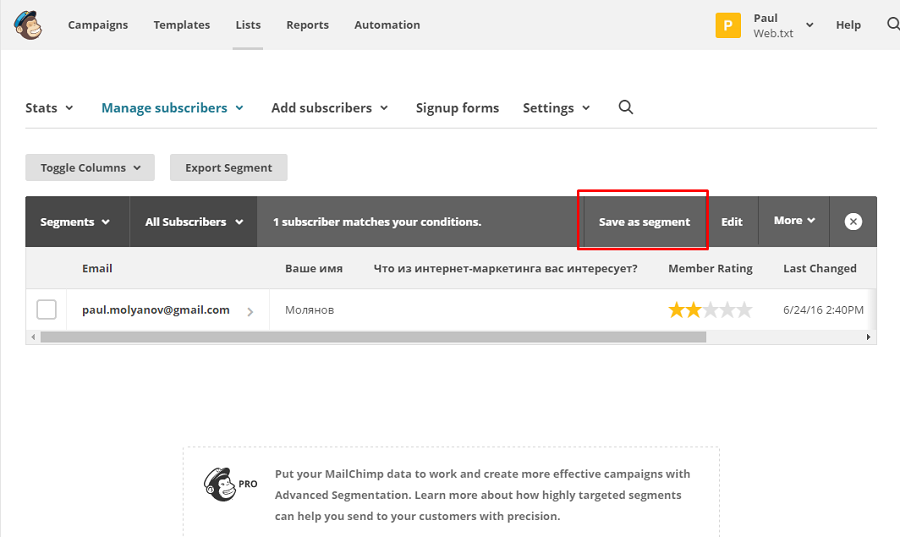
Введите имя списка. Если вы хотите, чтобы в него автоматически добавлялись новые подписчики, которые соответствуют условиям, поставьте галочку напротив «Auto-update».

Создание формы подписки в MailChimp
Чтобы люди могли подписываться на рассылку на вашем сайте, нужно создать специальную форму. Для этого откройте свой список и нажмите «Signup forms» в меню.
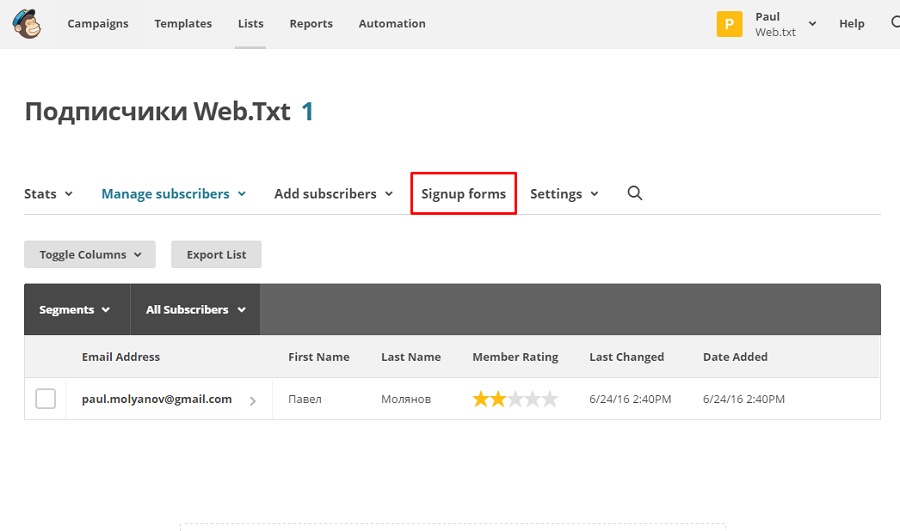
Здесь вам доступны 4 инструмента:
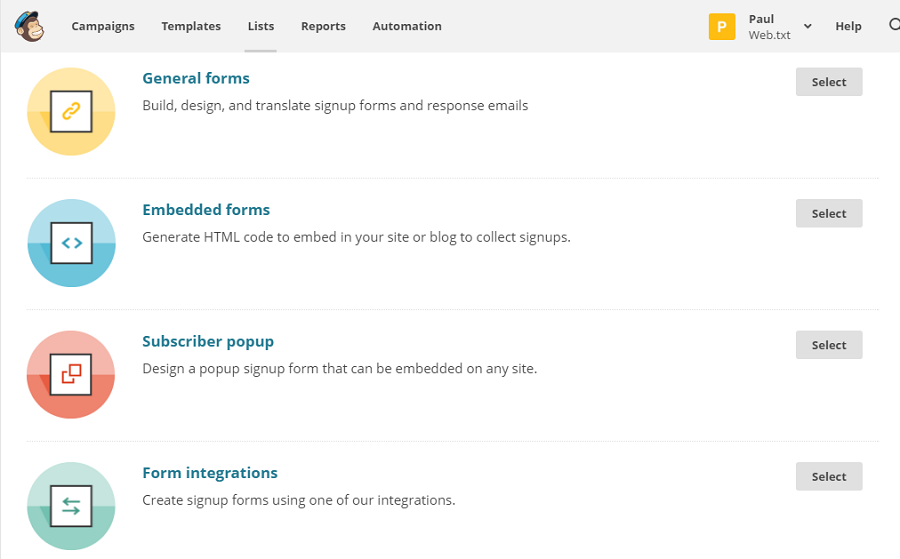
- General forms — конструктор форм.
- Embedded forms — генерация HTML-кода формы для размещения на сайте.
- Subscriber popup — создание всплывающего окна с формой подписки.
- Form integrations — интеграция с другими сервисами, например, с Twitter.
Давайте рассмотрим каждый подробнее.
General forms
Здесь вы можете создать форму подписки. Ее можно встроить на сайт, отправить по email или просто дать людям ссылку на нее.
Forms and response emails
Это список шаблонов. Вы можете выбрать один из них, и на его основе сделать собственную форму. Для встраивания на сайт отлично подходит стандартный Signup form.
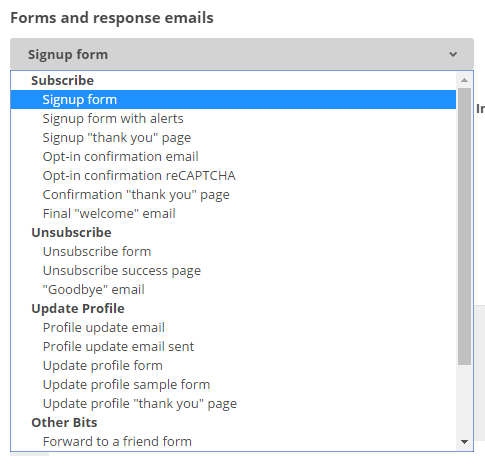
Let subscribers pick email format
Дополнительная опция. Позволяет подписчикам указывать свои предпочтения по поводу формата рассылаемых писем — HTML-верстка или обычный текст.
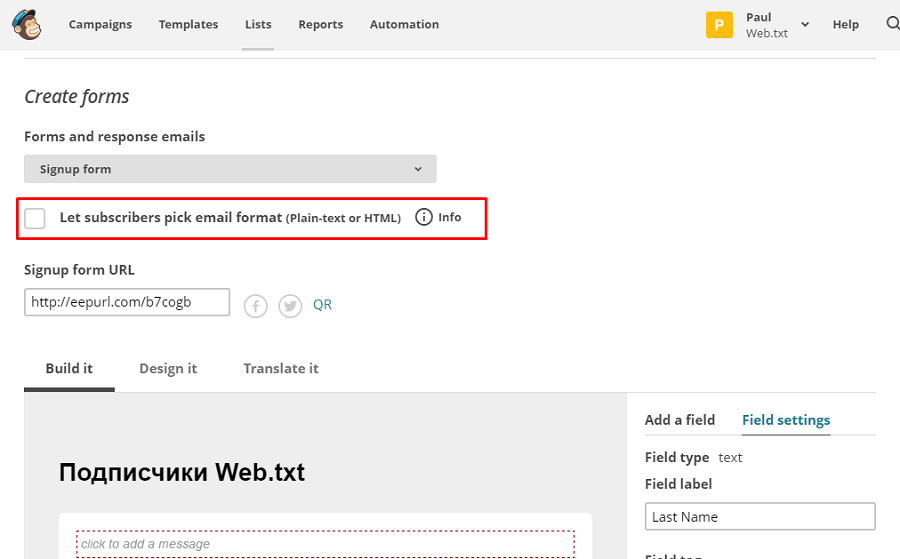
Signup from URL
Ссылка на страницу с формой. Ее можно отправить через мессенджер или разместить на странице в социальных сетях. Рядом находятся кнопки «Поделиться» для Facebook и Twitter, а так же генератор QR-кода.
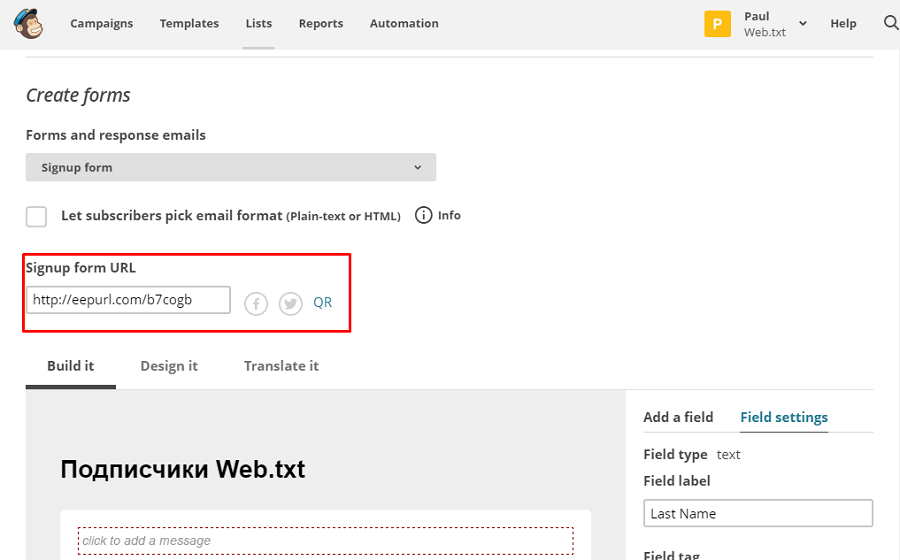
Build it
Сам конструктор. Слева находится форма. Здесь можно менять расположение элементов, удалять их и добавлять новые. Чтобы перенести какой-то блок — просто перетащите его мышкой.
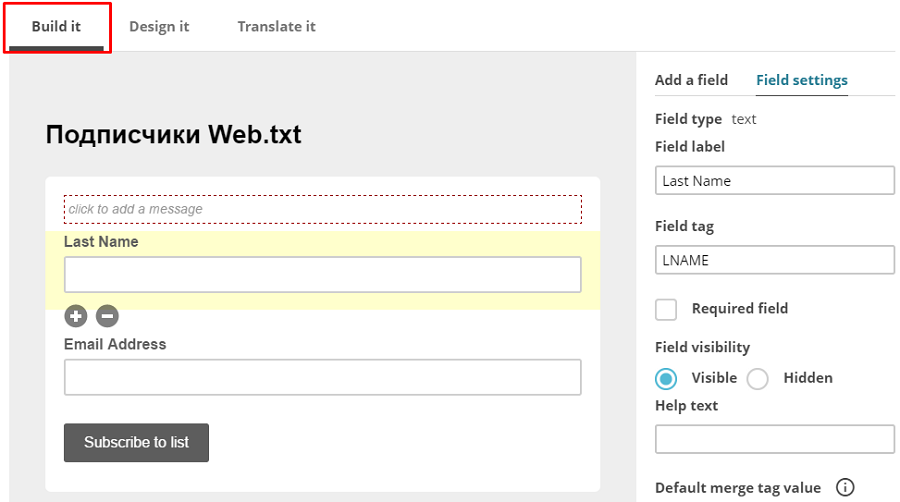
Чтобы добавить новый объект — откройте раздел «Add Field» и выберите нужный элемент из списка. Не надо его перетаскивать, просто нажмите на кнопку.
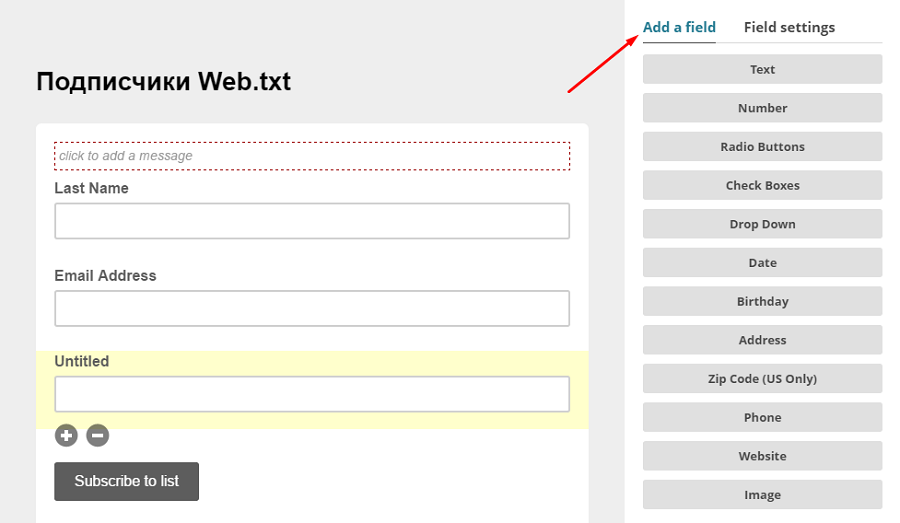
Чтобы редактировать созданный блок, кликните по нему или откройте раздел «Field settings».
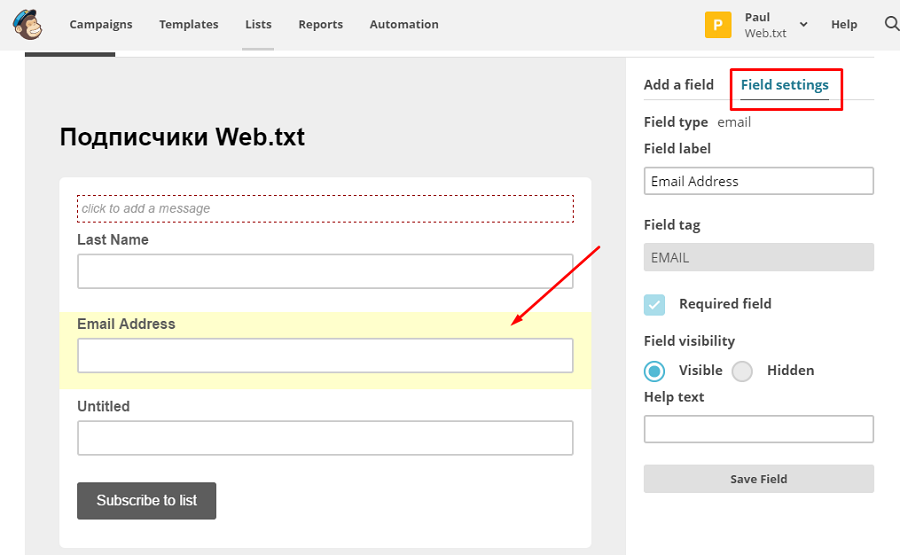
Что здесь есть:
- Field label — имя блока, которое отображается в форме.
- Field tag — переменная, в которую заносится информация. Это может быть дата рождения, имя, email, телефон, личные предпочтения и т.д.
- Required field — поставьте галочку, если поле обязательно для заполнения.
- Convert to Groups — кнопка в полях с вариантами ответа. Создает группу на основе этого объекта.
- Field visibility — поле можно сделать невидимым, если выбрать опцию «Hidden».
- Help text — подсказка, которая всплывает, когда пользователь кликает по блоку.
- Default merge tag value — значение, которое присвоится переменной, если человек не заполнит поле.
- Menu options — этот раздел есть в блоках с несколькими вариантами выбора, например в ниспадающих списках. Здесь можно указать варианты ответа.
- Replicate — создает копию объекта.
- Delete — удаляет блок. Во всплывающем окне нужно написать «DELETE» для подтверждения. Именно прописными буквами.
- Save field — сохраняет изменения.
Таким образом вы можете добавить на форму все поля, которые вам нужны.
Design it
Здесь вы можете настроить внешний вид формы. Наверху есть 4 раздела:

- Page — страница.
- Body — сама форма.
- Forms — объекты.
- MonkeyRewards — логотип Mailchimp. Всегда отображается на бесплатных аккаунтах.
В каждом разделе есть подразделы. Когда выбираете какой-нибудь из них — соответствующий элемент формы выделяется красной рамкой. Так что вы не заблудитесь.
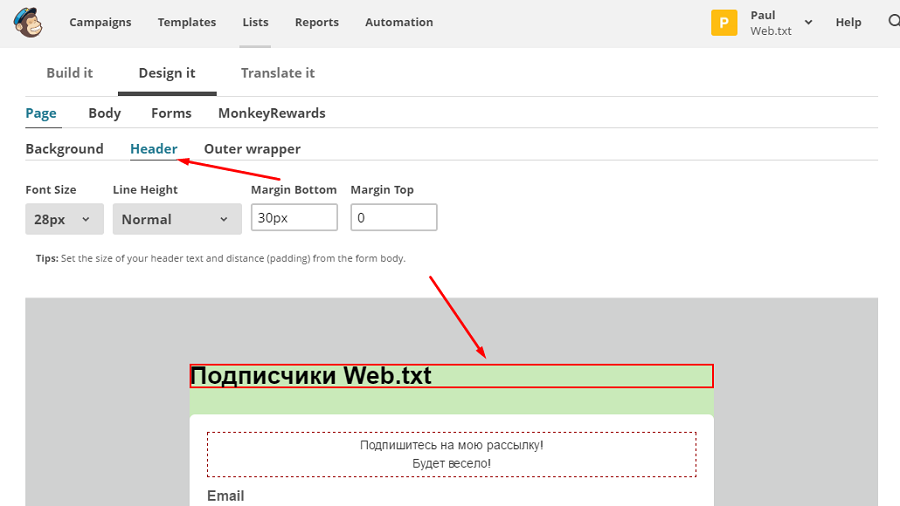
Настройки не очень гибкие. В принципе, здесь можно поменять только цвет элементов, шрифт и размеры надписей.
Translate it
Этот инструмент переводит англоязычные формы на другие языки (русский в том числе). Для этого в списке «Set default language» выберите Russian.
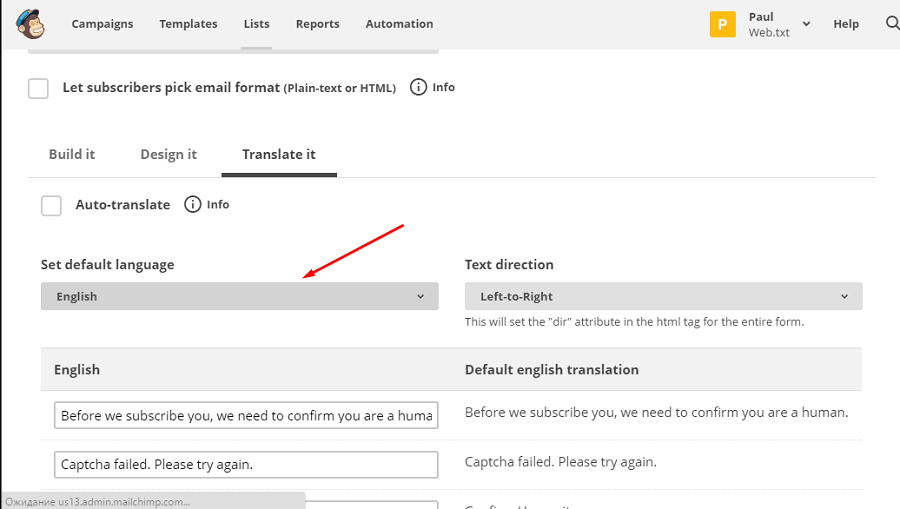
Вот пример того, что у вас получится.
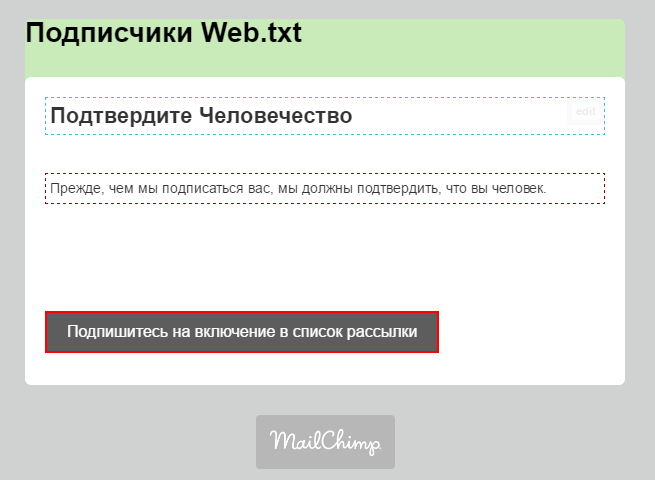
Но не все так плохо. Вы можете исправить это безумие вручную. Просто впишите нужные фразы в соответствующие поля. На всякий случай, справа показан оригинальный текст.
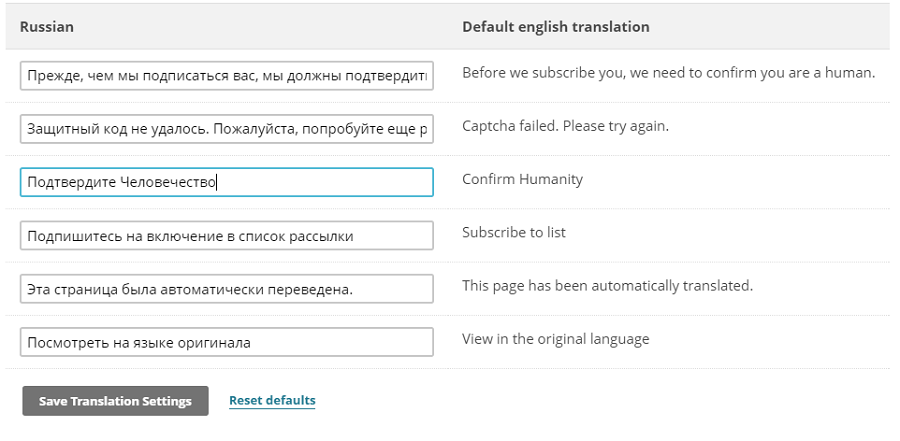
Если поставить галочку напротив опции «Auto-translate» — форма будет автоматически переводиться на язык браузера пользователя. Учитывая качество машинного перевода, удовольствие сомнительное. Разве что вы захотите вручную отредактировать все нужные поля.

Опция «Text direction» позволяет выравнивать все объекты по правому или левому краю.
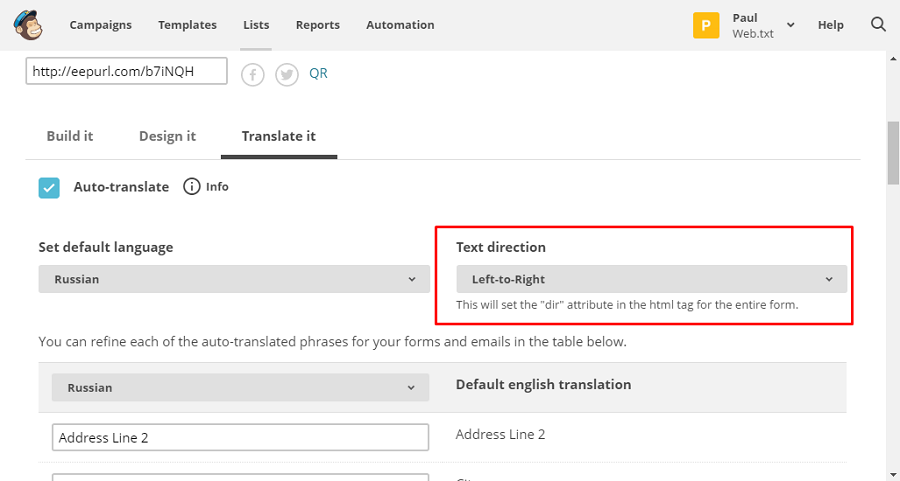
Embedded forms
Хотите встроить свою форму на сайт? Этот раздел для вас. Встраивать вы будете ту форму, которую создали ранее с помощью General Form.
Закладки вверху (Classic, Super Slim и т.д.) задают внешний вид формы. Просто нажмите на одну из них.
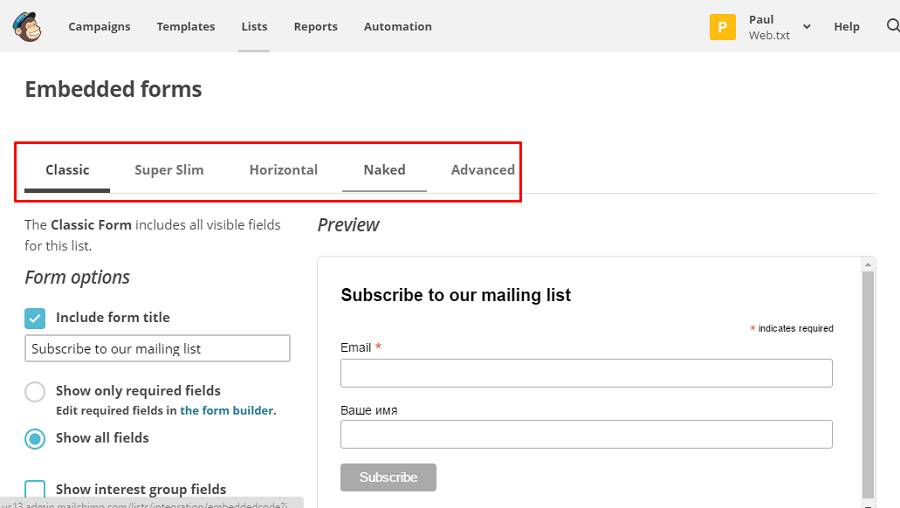
Справа находится превью формы. Слева — ее настройки.
Include form title
Если включить эту опцию, вы сможете написать заголовок для формы. Например, «Не ленись, подпишись!».
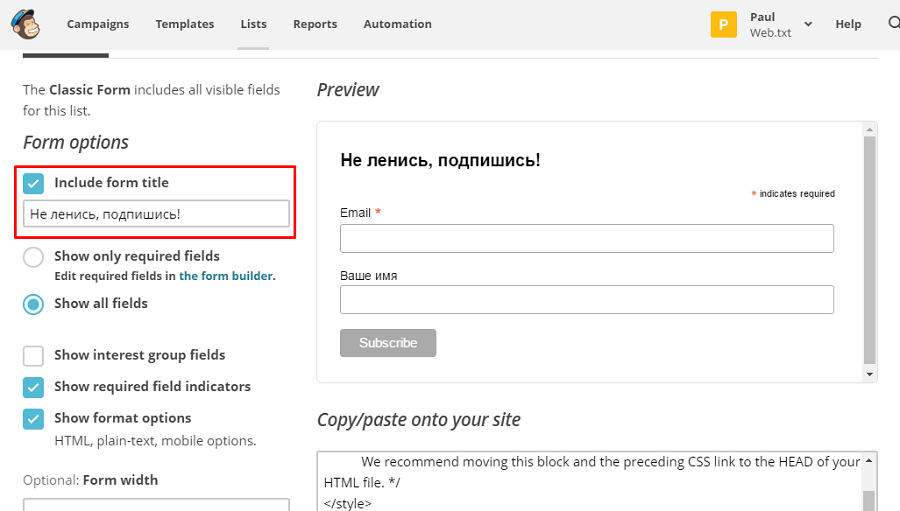
Show fields
Показать все поля или только обязательные к заполнению.
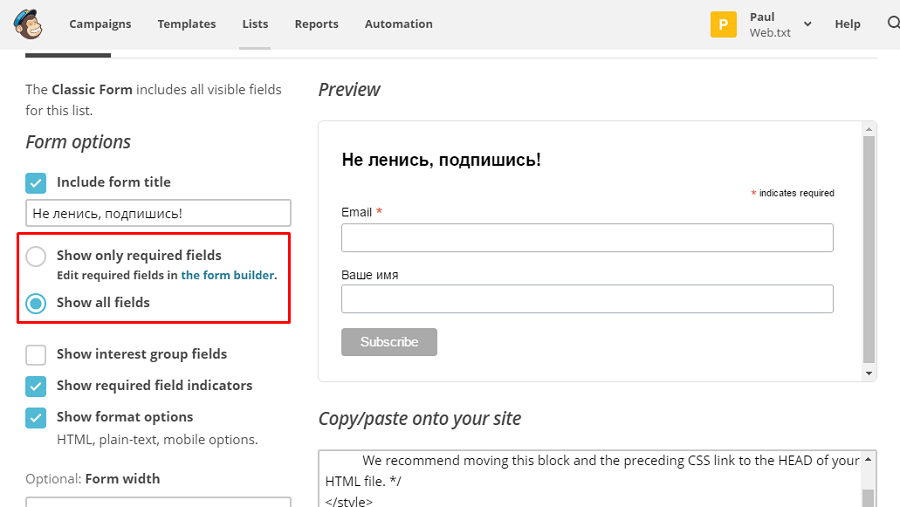
Show interest group fields
Показывать поля для сегментации аудитории или нет. Например, пользователь сможет указать интересующие его темы — и получать только соответствующие письма. Это работает только если вы создали такие поля в конструкторе.
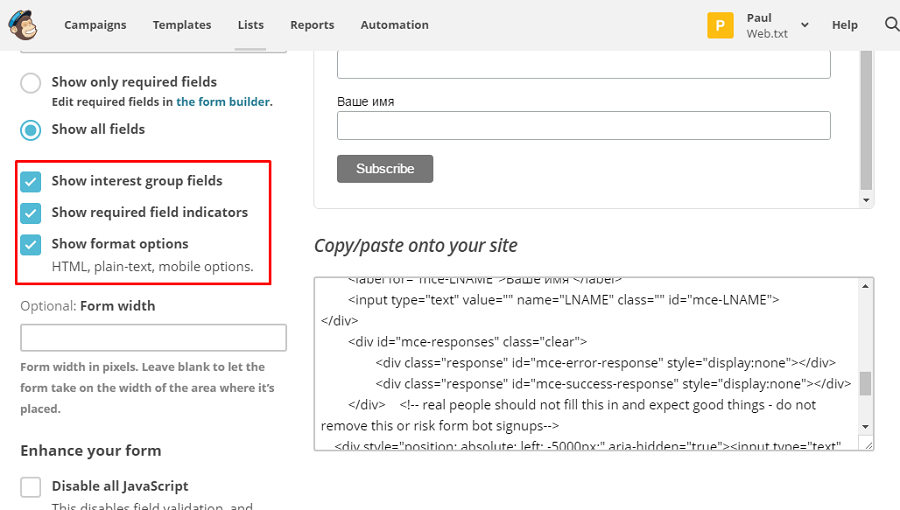
Show required field indecators
Показывает или прячет звездочки возле обязательных для заполнения полей. Очень удобно, если у все поля в вашей форме — важные.
Show format options
Показывает пользователям настройки предпочитаемого формата писем (обычный текст или HTML-формат).
Form width
Ширина формы в пикселях. Если оставить поле пустым — форма займет все доступное пространство.
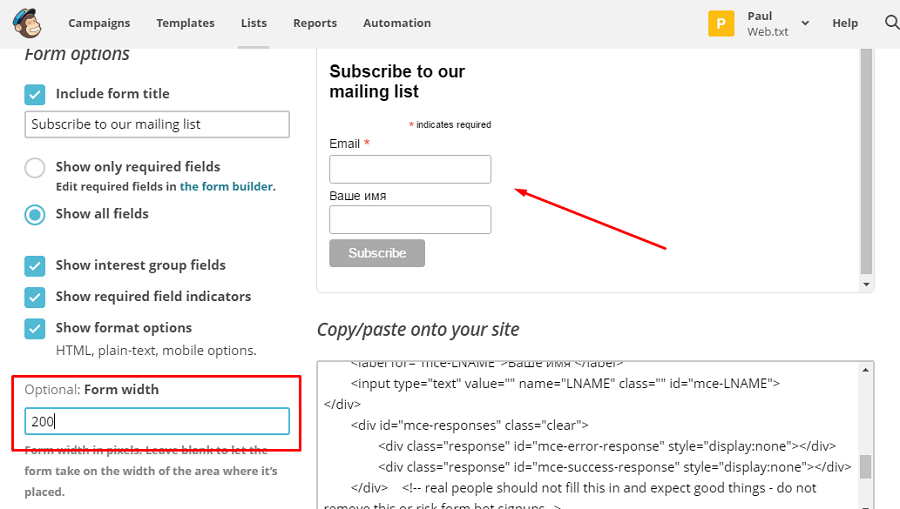
Disable all JavaScript
Отключает все скрипты, например, проверку значений заполненных полей.
Include archive link
Добавляет ссылку на список ваших кампаний. Позволяет пользователям заранее посмотреть, что примерно вы собираетесь им присылать.
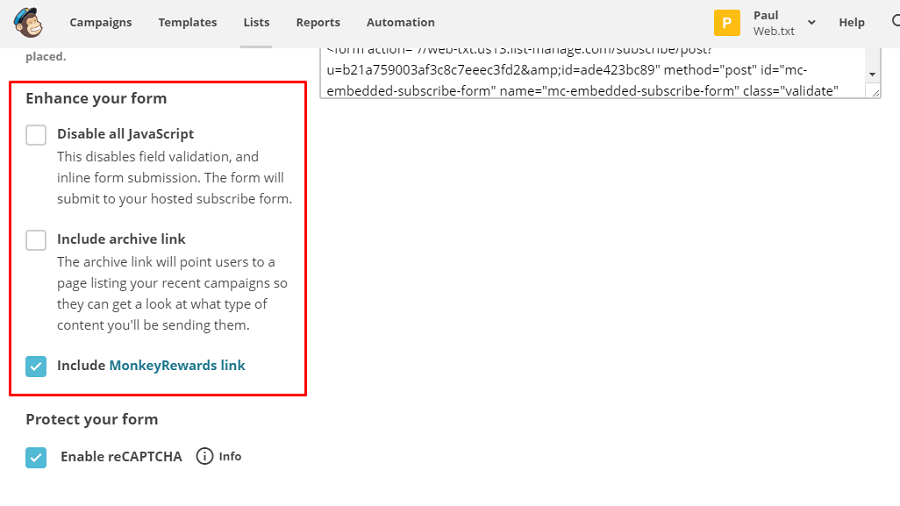
Include MonkeyRewards link
Добавляет реферальную ссылку MailChimp в форму.
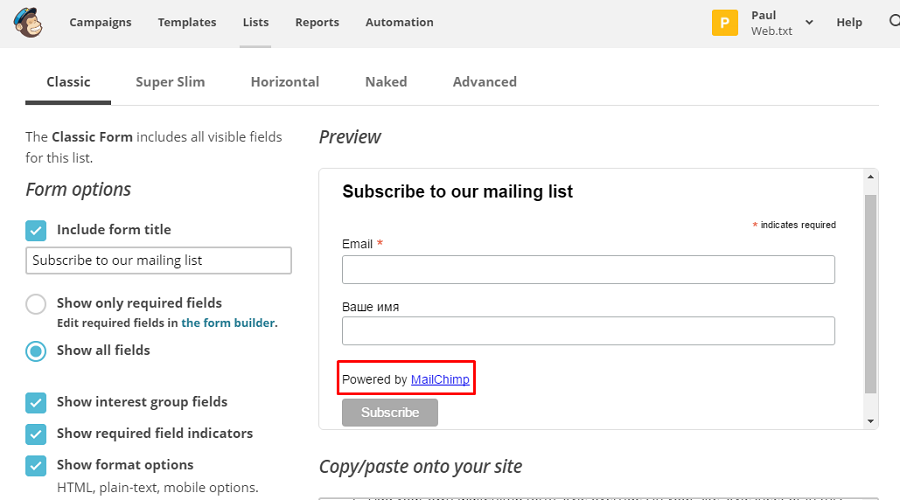
Enable reCAPTCHA
Добавляет в вашу форму капчу от Google.
Copy/paste onto your site
Самый важный блок. Здесь генерируется код формы подписки. Скопируйте его и вставьте на свой сайт.
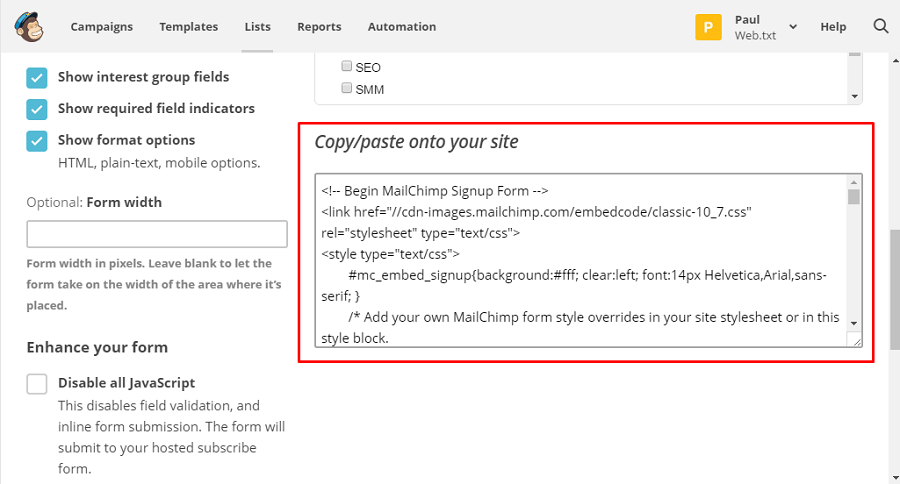
Subscriber popup
Здесь можно создать всплывающее окно с формой подписки. За основу берется шаблон, который вы создали в конструкторе. Итак, что у нас есть.
Desktop/mobile
Позволяет посмотреть, как будет выглядеть форма в обычной и мобильной версиях.
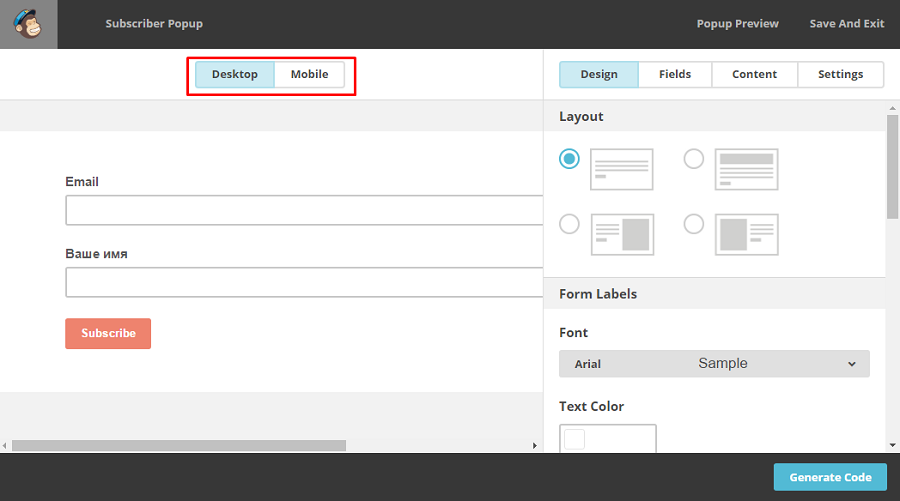
Design
Настройка внешнего вида всплывающего окна. Здесь можно указать, где будет появляться окно (Layout), задать надписи для кнопок, цвет фона и текста и расположение кнопки подписки.
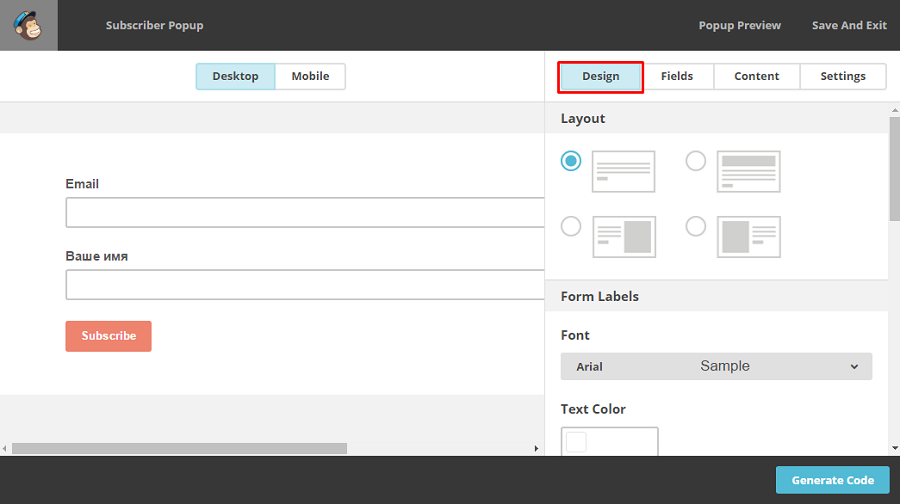
Fields
Здесь вы можете выбрать, какие поля будут в форме, и обязательны ли они к заполнению. Тут же их можно менять местами (но Email всегда будет сверху).
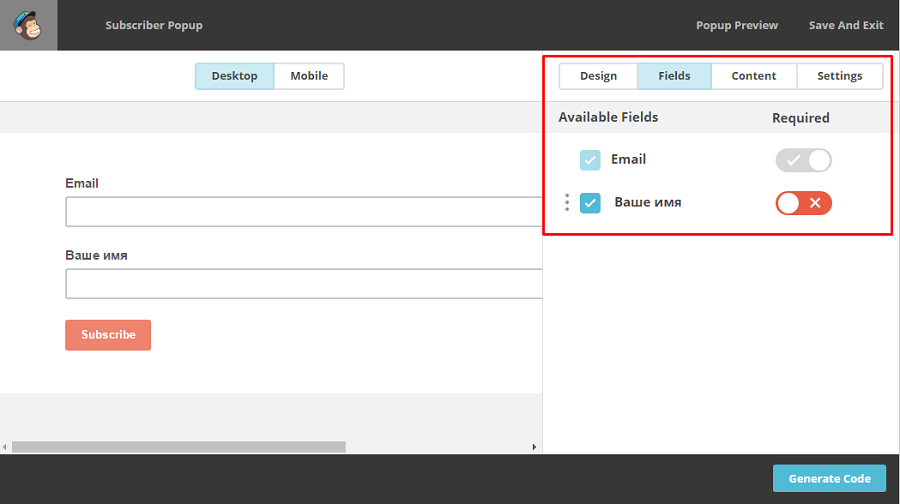
Content
Добавляет текст над формой (Body) и под ней (Footer).

Settings
Здесь можно указать время задержи (Popup delay) перед появлением всплывающего окна и его максимальную ширину (Max popup width).
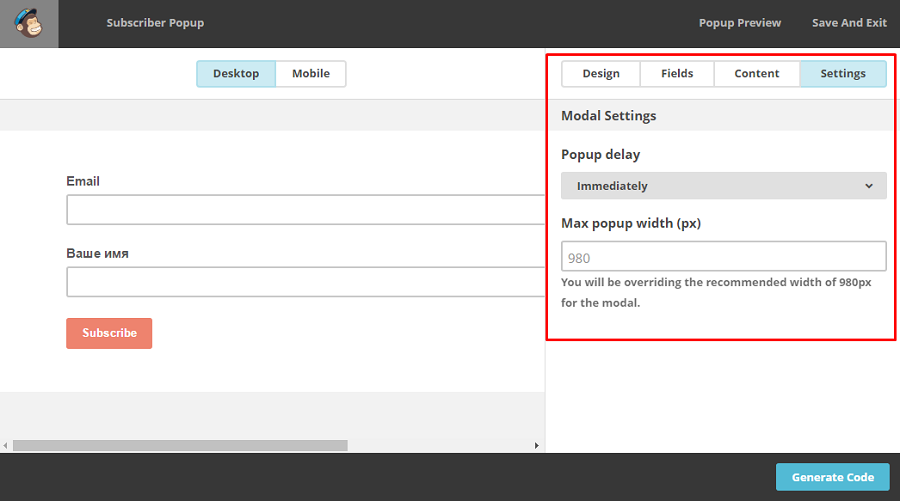
Generate Code
Когда закончите с настройкой — нажмите на кнопку «Generate Code» справа внизу.
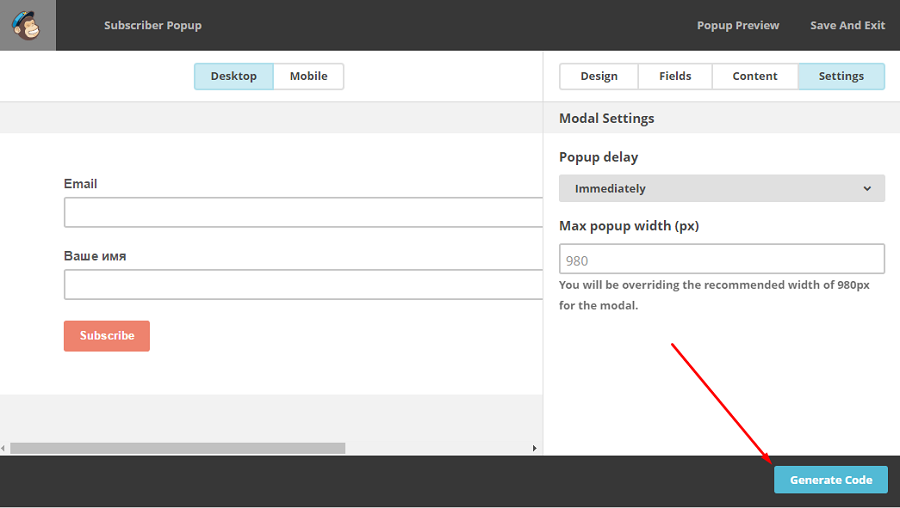
Полученный код скрипта нужно скопировать и поместить на вашем сайте.
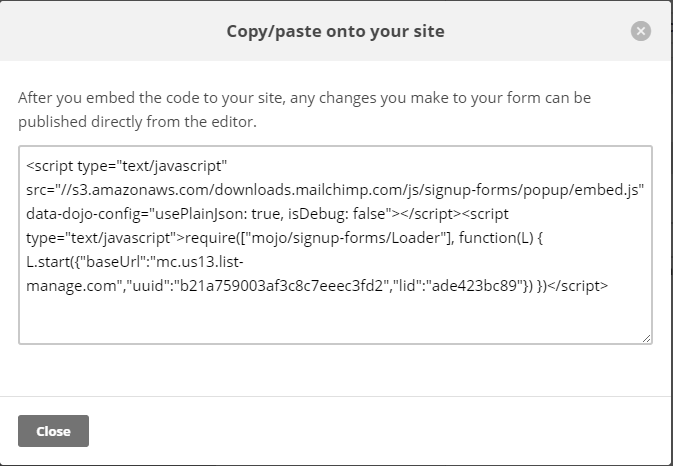
Form integrations
Здесь находятся ссылки на руководства по интеграции форм подписки MailChimp в Twitter, Woofoo и Squarespace. Больше на этой странице ничего нет.
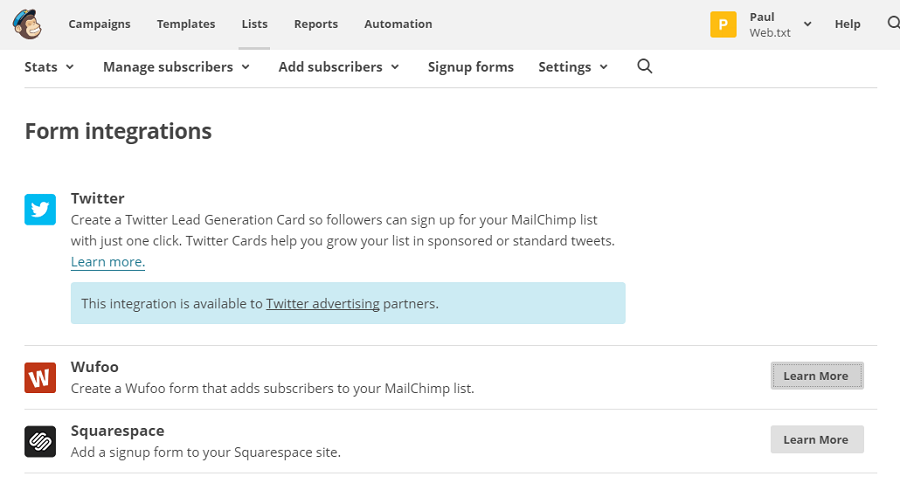
Создание шаблона письма в MailChimp
Чтобы запустить рассылку, вам нужно сверстать письмо. Не переживайте, знание HTML и CSS здесь не нужно. Все делается в конструкторе.
Откройте раздел «Templates» в меню.
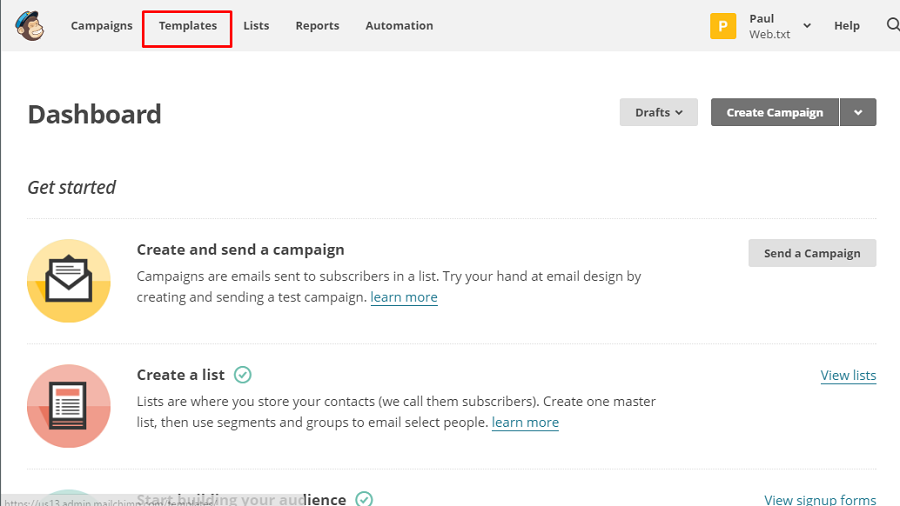
На этой странице находится список уже созданных шаблонов. Пока что он пустой. Нажмите на кнопку «Create Template» справа вверху.
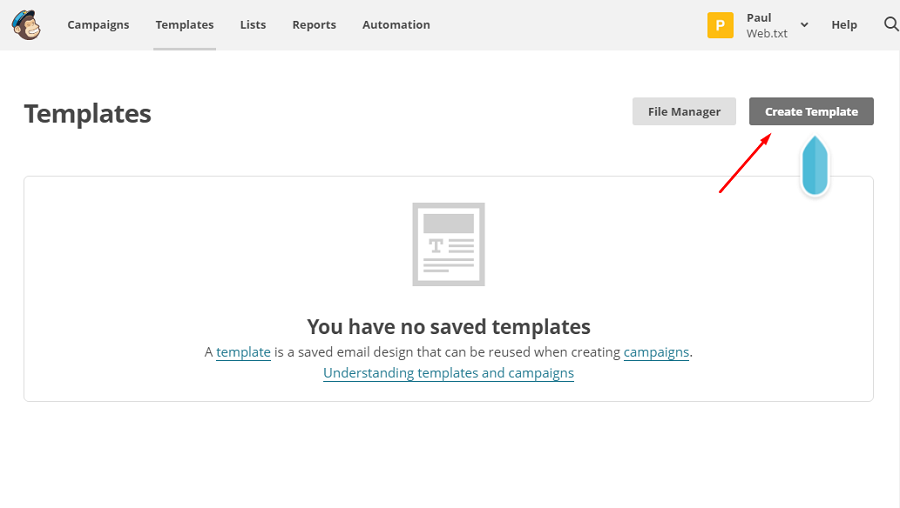
Здесь есть 3 вкладки с заготовками:
- Basic — базовые шаблоны с кучей настроек.
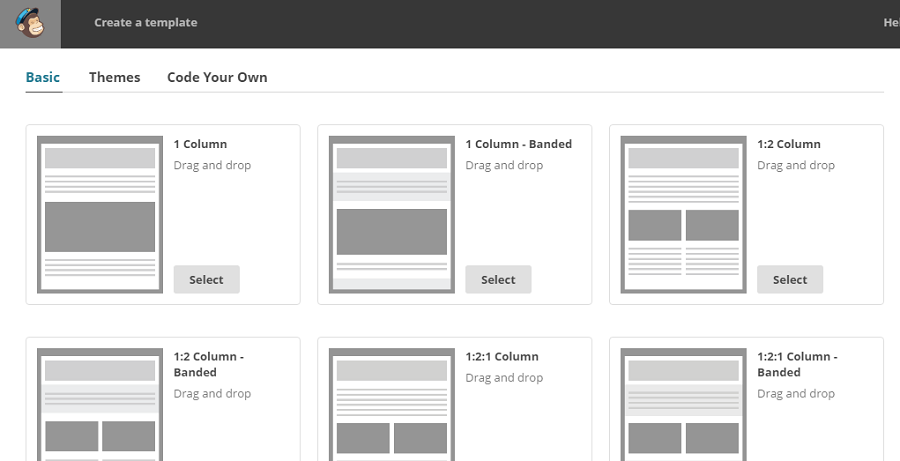
- Themes — более наглядные заготовки с уже подобранными картинками и шрифтами, рассортированные по категориям.
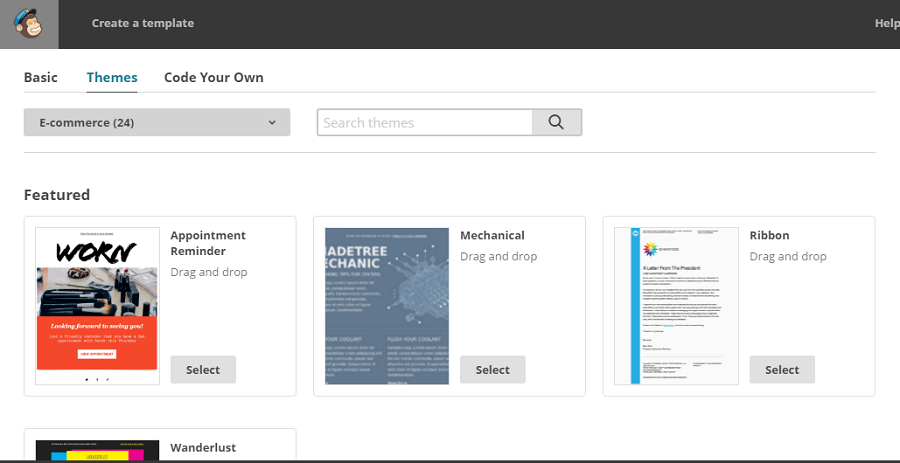
- Code Your Own — если конструктор недостаточно хорош для вас, сверстайте письмо вручную или импортируйте код из HTML-файла.
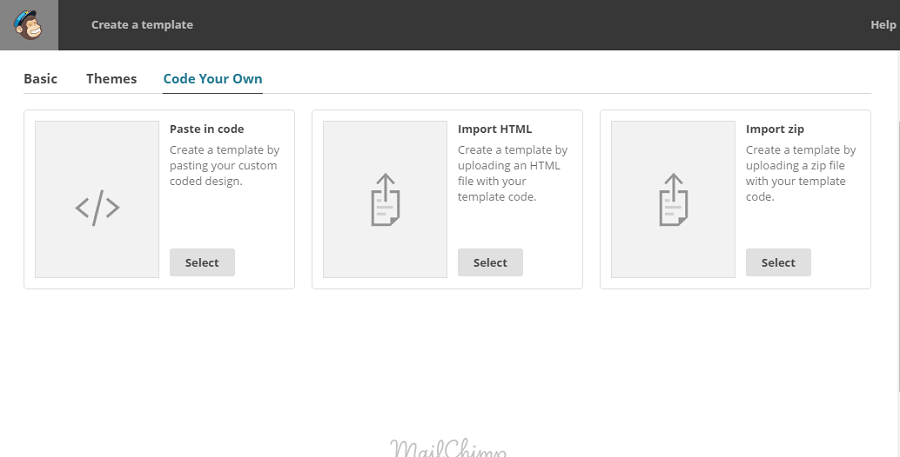
Помните, что любую заготовку вы можете переделать, как вам захочется. Хоть удалить все элементы и собрать письмо с нуля.
Работа с конструктором
Конструктор состоит из 2 частей: тело письма со всеми объектами на нем слева и инструменты для работы справа.
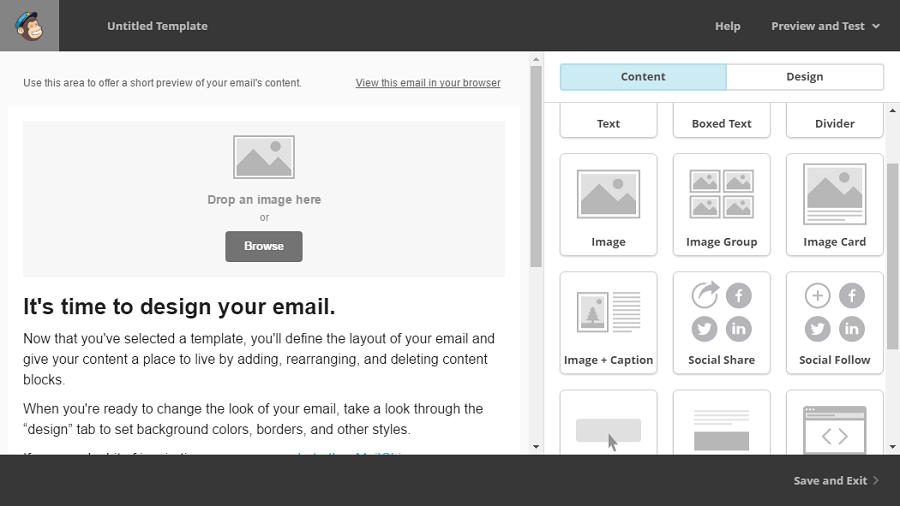
Шаблон письма состоит из блоков, которые вы можете редактировать и переставлять. Чтобы перенести блок, наведите на него курсор, нажмите на квадрат из точек (слева вверху) и перетащите элемент в нужное место.
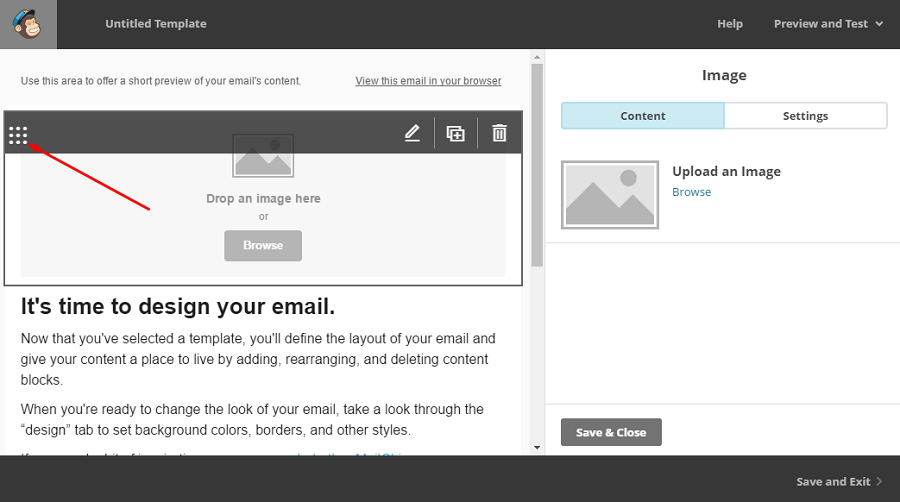
Чтобы изменить элемент, просто кликните по нему В правой части окна откроется меню редактирования. Если это текстовый блок — вы сможете написать и отформатировать текст. Если изображение — загрузить картинку. Если кнопки социальных сетей — указать ссылки. И так далее.
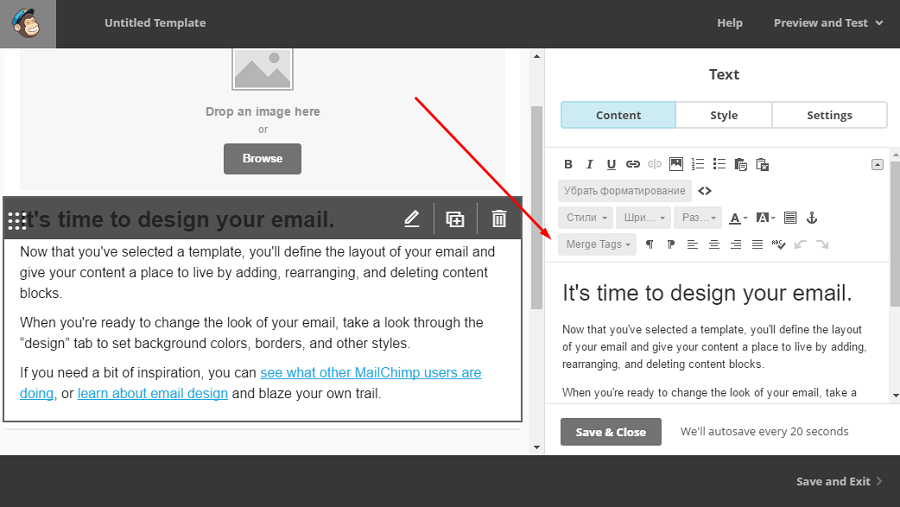
Вкладок в меню обычно 3.
Content
Контент: текст, картинки, ссылки, списки и т.д. Чтобы добавить картинку в блок «Image», нажмите на кнопку «Browse».
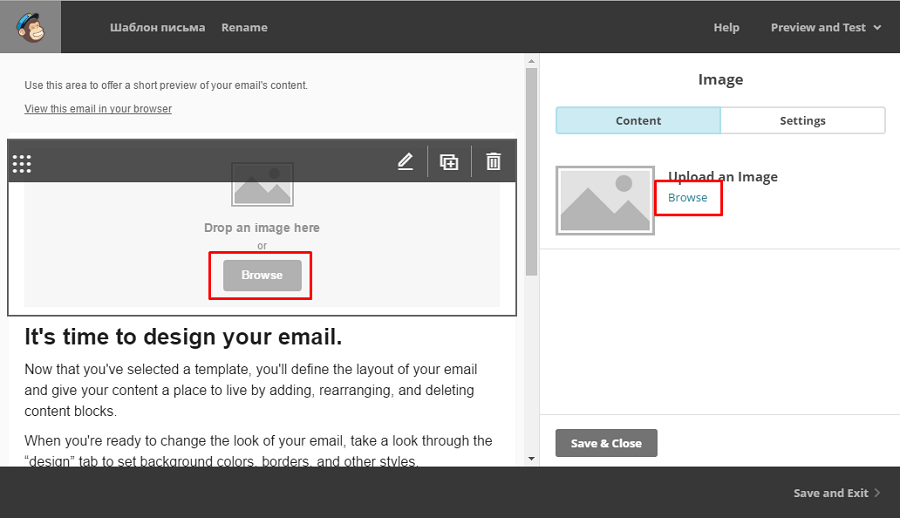
Укажите путь к изображению (Import From URL) или загрузите его с локального диска (Upload).
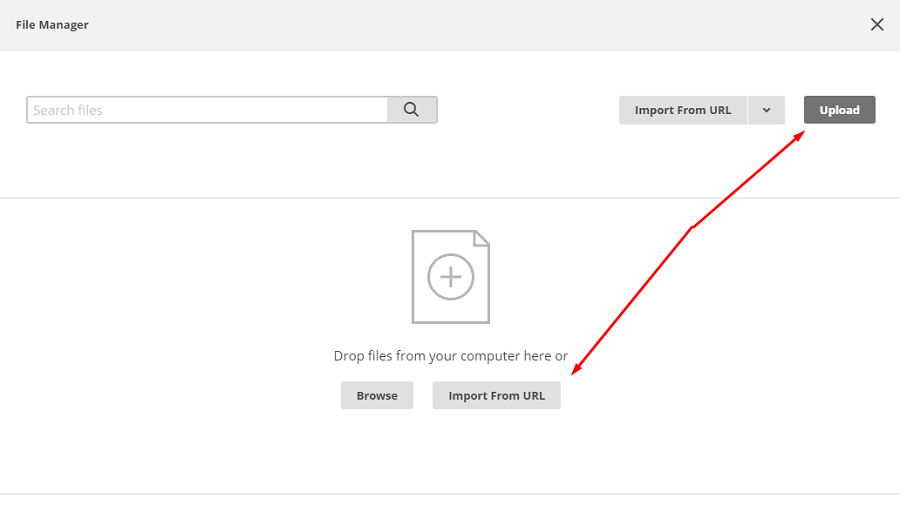
Загруженные картинки можно редактировать. Для этого нажмите «Edit».
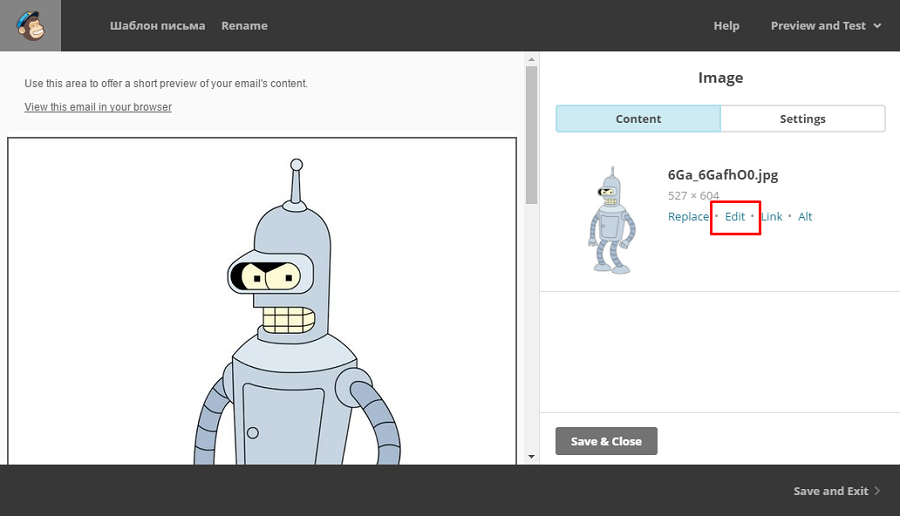
Здесь находится неплохой графический редактор. Вы можете добавить эффекты, обрезать изображение, изменить его размеры, добавить фигуры и надписи, поколдовать с яркостью с фокусировкой.
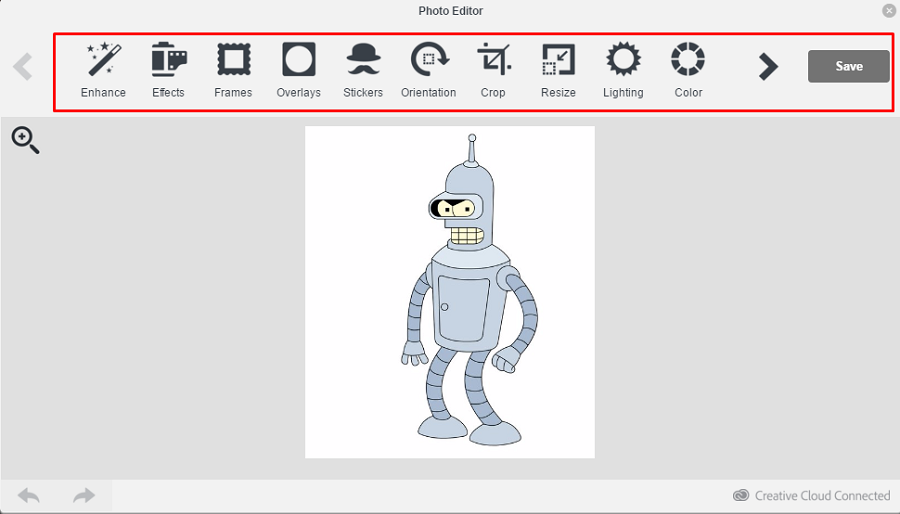
Style
Дизайн: цвет, шрифты, выравнивание.
Settings
Настройки. Они разные для каждого блока. Например, для текста — это количество колонок. Для картинки — выравнивание. Для ссылок — выбор иконок и их расположения.
Когда закончите с настройкой блока, нажмите «Save & Close».
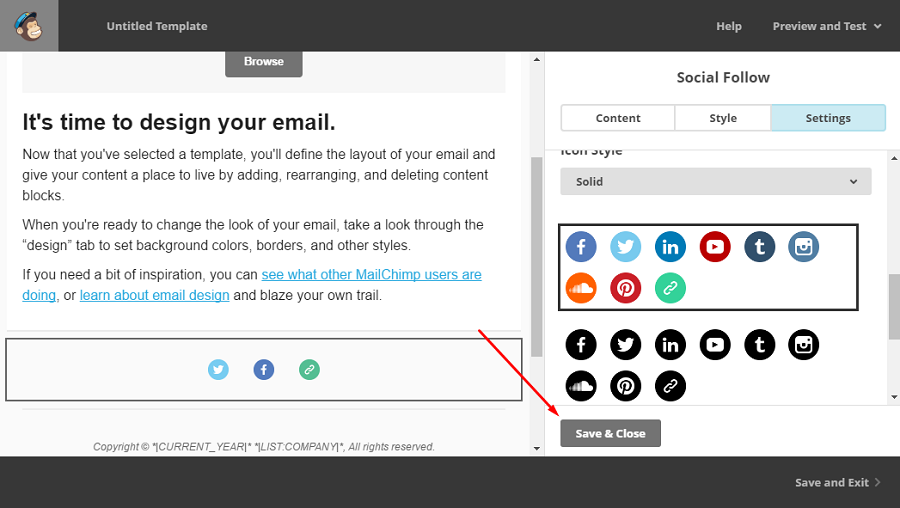
Вы можете создать копию существующего блока. Для этого наведите на него курсор и нажмите на значок копирования.
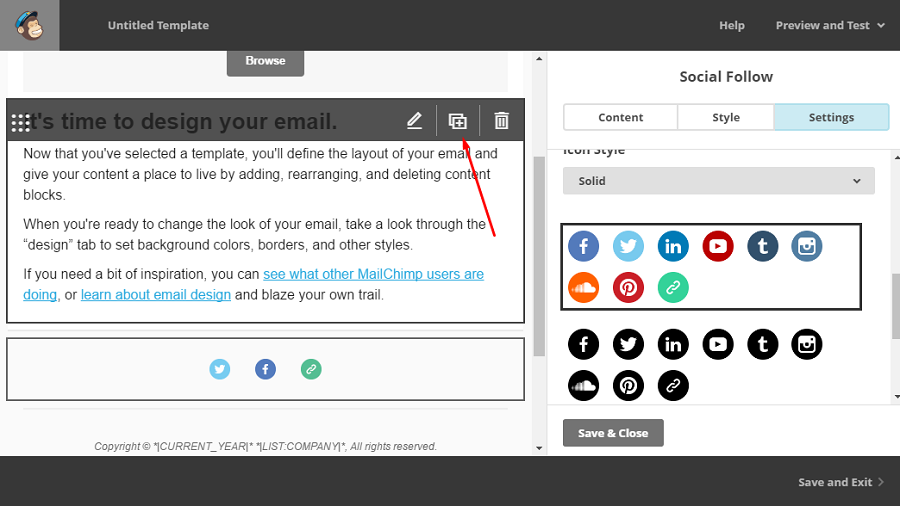
Если вы хотите удалить элемент — кликните по мусорной корзине.
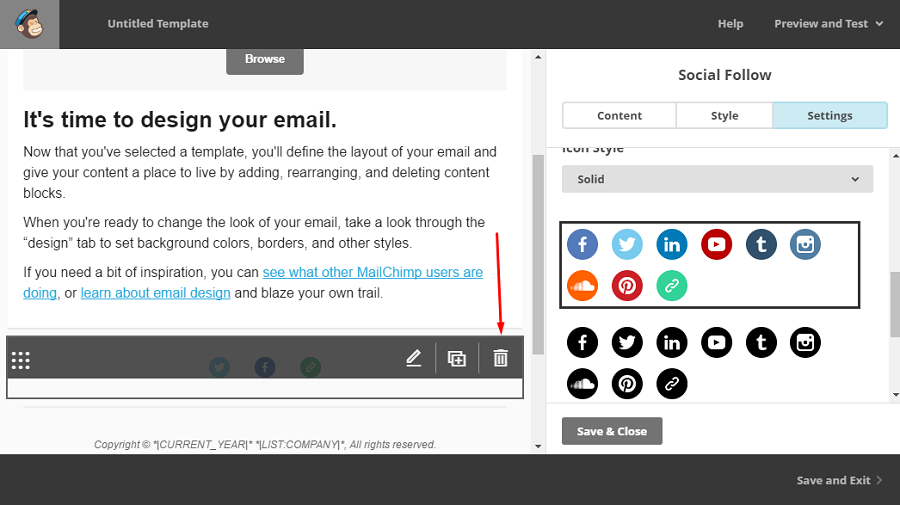
Чтобы добавить новый объект — откройте вкладку «Content» в правой части экрана. А затем просто перетащите нужный элемент в письмо.
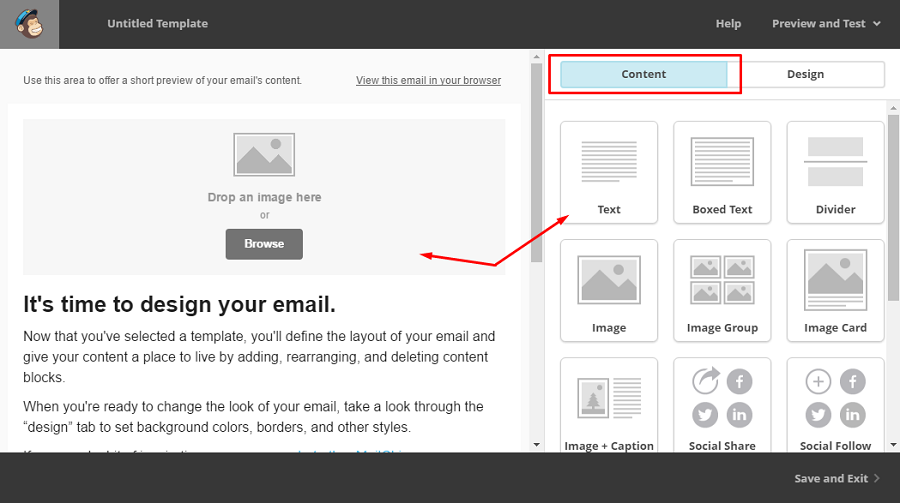
Во вкладке «Design» находятся настройки внешнего вида письма. Здесь можно задать фон, шрифты, вид кнопок, отступы и настроить версию письма для мобильных устройств.
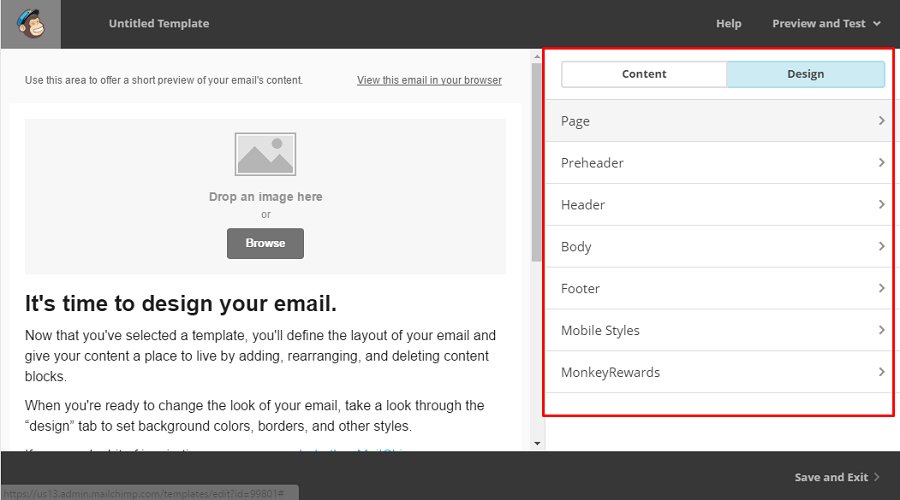
Наверху находится кнопку «Preview & Test». Нажимайте на нее время от времени, чтобы посмотреть, как выглядит ваше письмо.

Когда закончите с версткой, нажмите «Save & Exit» справа внизу.

Введите название для шаблона.
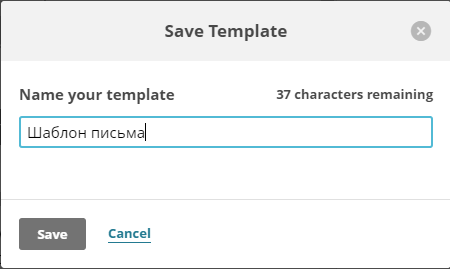
Настройка кампании в MailChimp
Вот мы и подошли к самой интересной части. У нас есть список жертв и готовый шаблон. Осталась последняя часть — настройка кампании рассылки. Близок момент, когда подписчики получат свои письма! Откройте раздел «Campaigns».
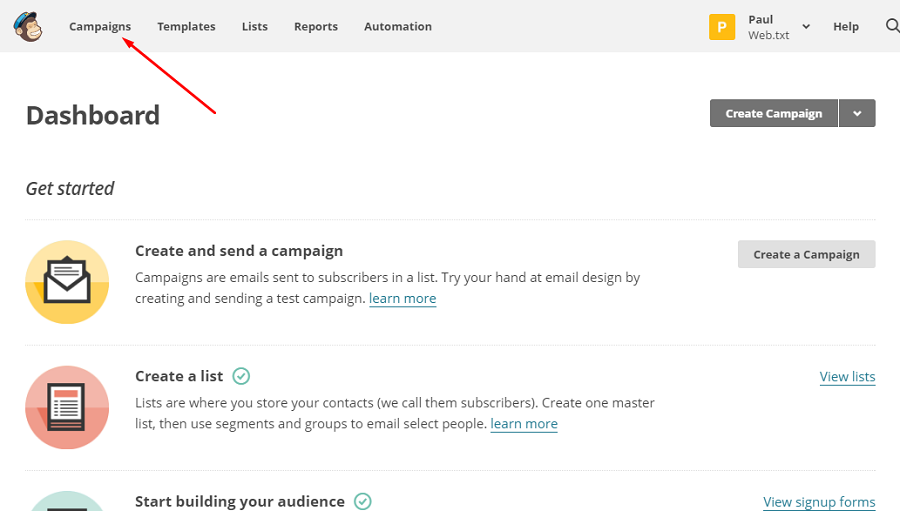
Если у вас уже есть готовые компании — они будут находится здесь. Чтобы создать новую, кликните по кнопке «Create campaign» в верхнем правом углу.
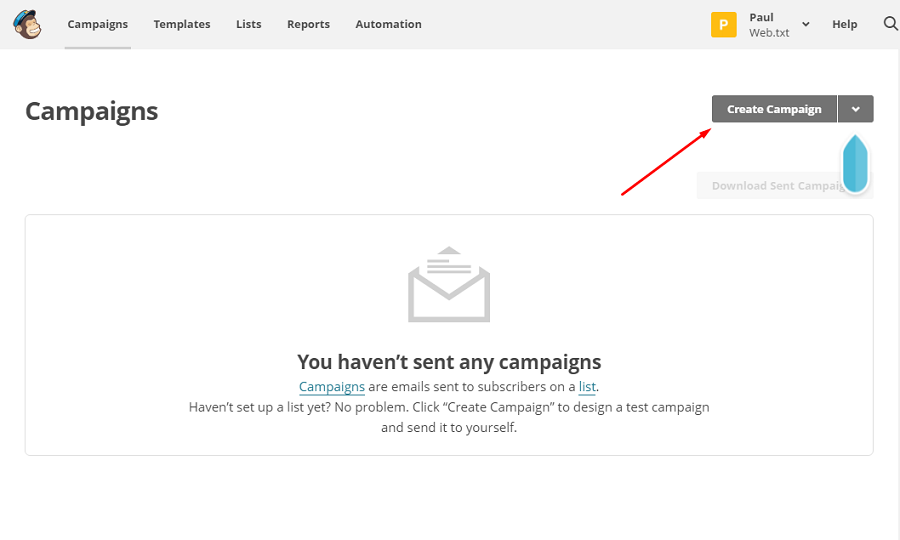
Теперь вам нужно выбрать тип компании. Их всего 4:
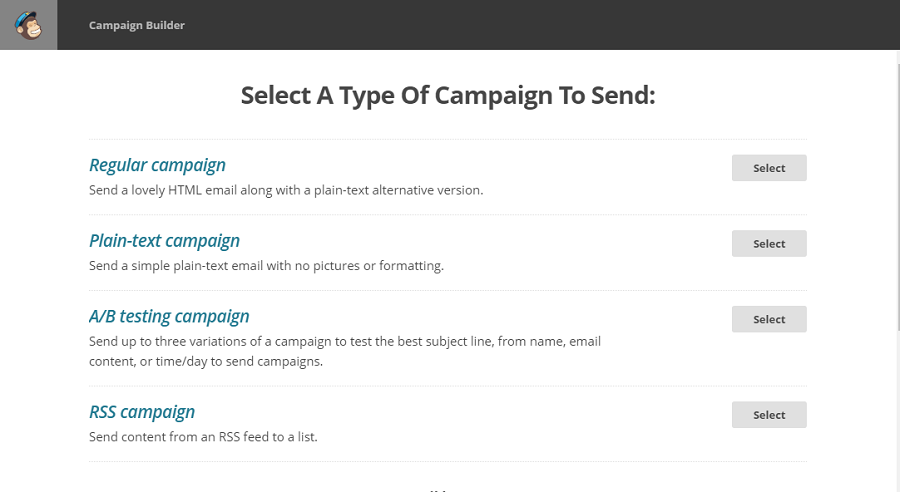
- Regular — отправляет красивое HTML-письмо. Если подписчик указал, что хочет получать просто текст — ему придет копия без верстки.
- Plain-text — отправляет текстовое письмо без картинок и форматирования.
- A/B testing — создает до 3 вариантов кампании, чтобы вы могли протестировать рассылку и выбрать лучшую тему, контент и время доставки писем.
- RSS — отправляет контент из RSS ленты.
Выбирайте нужный тип — и поехали дальше.
Recipients
Если у вас еще нет подписчиков, MailChimp предложит отправить email на ваш ящик для тестирования. Если вы уже создали список — его можно будет выбрать.
Опции под списком позволяют выбрать какую-то часть аудитории.
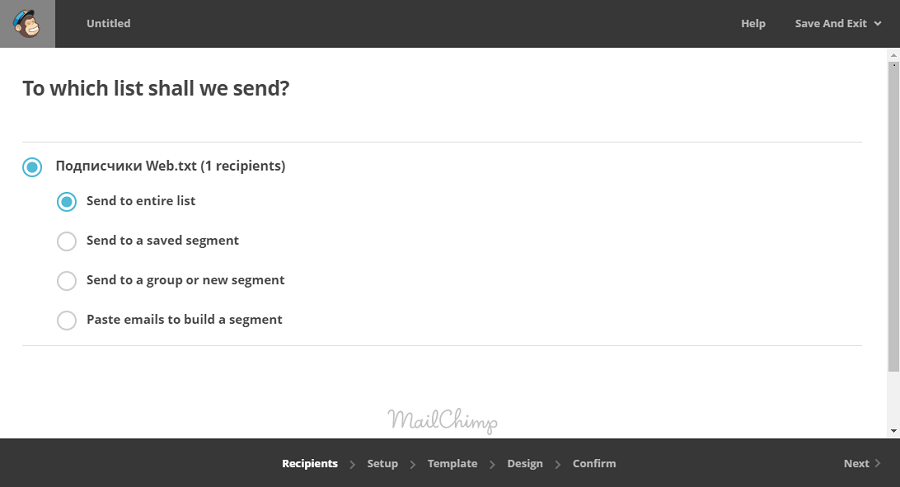
- Send to entire list — весь список.
- Send to saved segment — сохраненный сегмент.
- Send to a group — выборка по разным условиям. Например, люди с именем «Петя» или неактивные подписчики.
- Paste emails to build a segment — сюда можно ввести список адресов, чтобы создать сегмент.
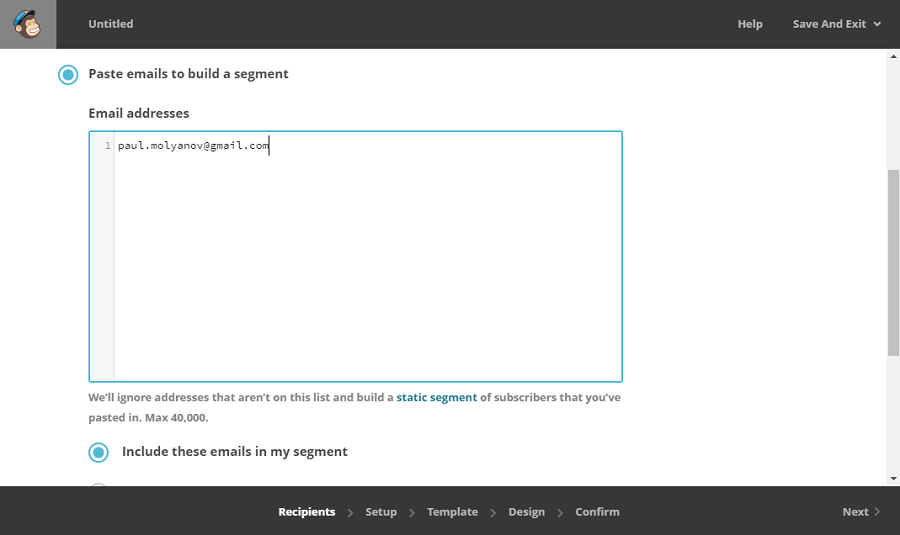
Нажмите «Next» в левом нижнем углу.

Campaign Info
На этой странице вам нужно задать параметры рассылки. В графе «Name your campaign» напишите название кампании. Это только для вашего удобства. Подписчики его видеть не будут.
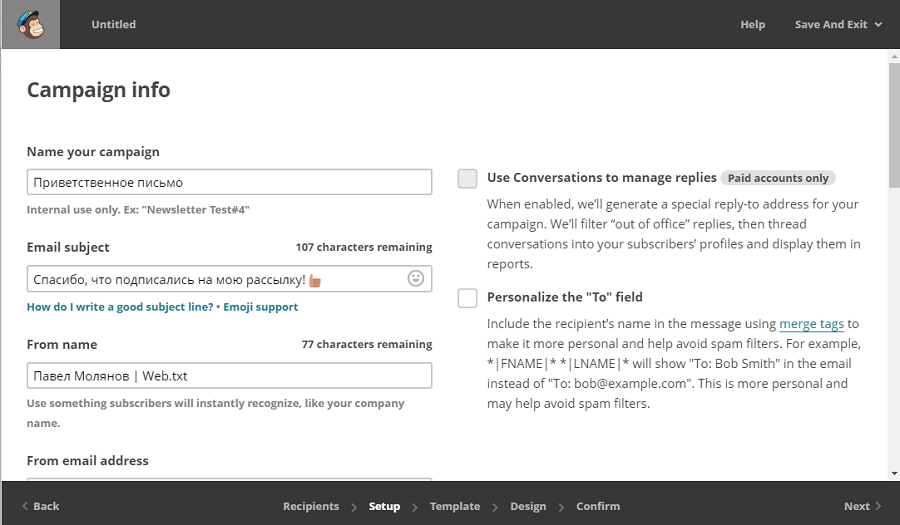
Email subject — тема письма. В нее даже можно добавить смайлики.
Графы «From name» и «From email address» уже будут заполнены, если вы указывали эти данные при создании списка рассылки. Но, если надо, можете их отредактировать.
Опция «Use Conversations to manage replies» создает специальный ящик, на который будут пересылаться ответы подписчиков. А потом вы сможете почитать их в отчетах. Функция доступна только на платных аккаунтах.
Вы можете обратиться к пользователю по имени в разделе письма «Кому», используя сохраненные данные. Для этого поставьте галочку напротив опции «Personalize the “To” field». И в появившемся поле введите переменные, например, имя (*|FNAME|* ).
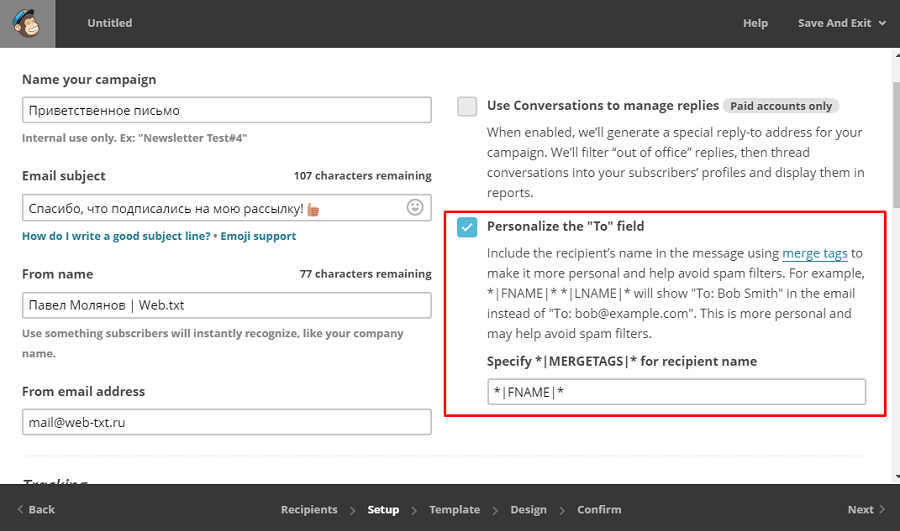
Чтобы посмотреть все переменные, которые доступны для выбранного списка, нажмите на гиперссылку «merge tags».

Tracking
В этом разделе вы можете указать, какие активности подписчиков должен отслеживать MailChimp.
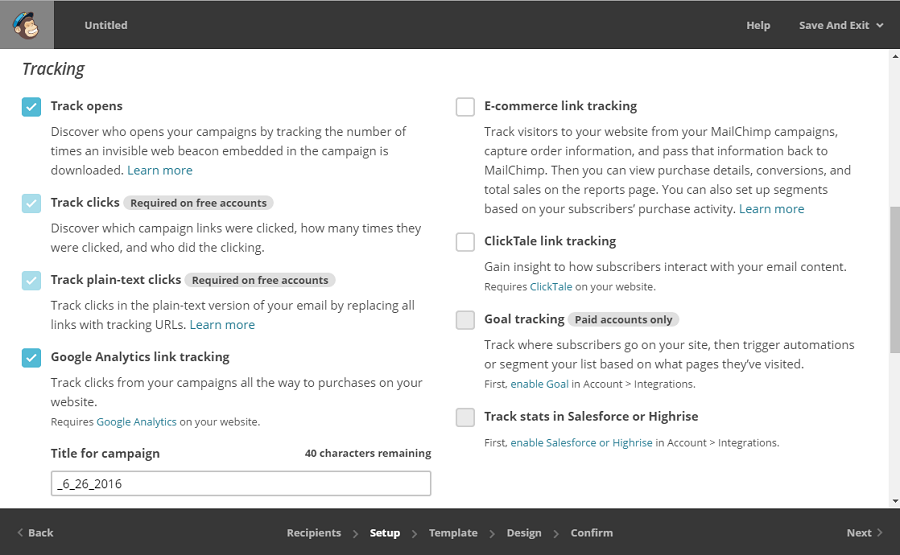
- Track opens — отслеживает открываемость писем.
- Track clicks — по каким ссылкам и какие подписчики перешли.
- Track plain-text clicks — по каким ссылкам перешли подписчики, которые получили письма без форматирования.
- Google Analytics link tracking — отслеживает действия пользователей: начиная от перехода по ссылки в письма, заканчивая покупкой на вашем сайте. Для работы нужно подключить Google Analytics на сайт.
- E-commerce link tracking — отслеживает все действия посетителей вашего сайта, которые попали на него через ссылку в письме. Все это можно будет посмотреть в MailChimp.
- ClickTale link tracking — подключает к письму трекеры от сервиса ClickTale. Помогает увидеть, как пользователи взаимодействуют с контентом.
- Goal tracking — наблюдает за поведением пользователей на сайте, а затем сортирует их по группам. Не работает на бесплатных аккаунтах.
- Track stats in Salesforce or Highrise — подключает сервисы Salesforce и Highrise.
Вы также можете автоматически отправлять ссылку на письмо в Twitter или Facebook с помощью опции «Social media». Выберите нужную социальную сеть (или обе), и напишите анонс.
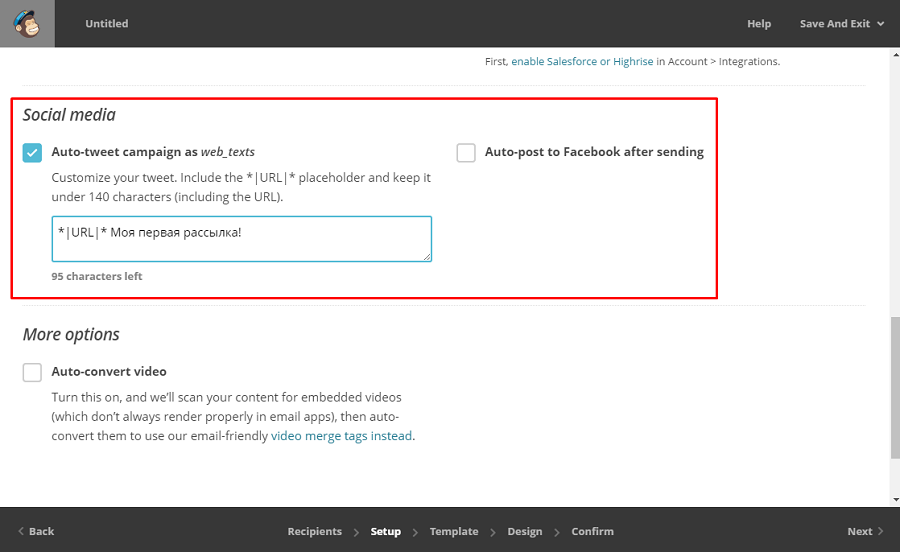
Если в письмах вы собираетесь отправлять видео, можете включить опцию «Auto-convert video». MailChimp найдет все видеофайлы и конвертирует их в подходящий для рассылки формат.
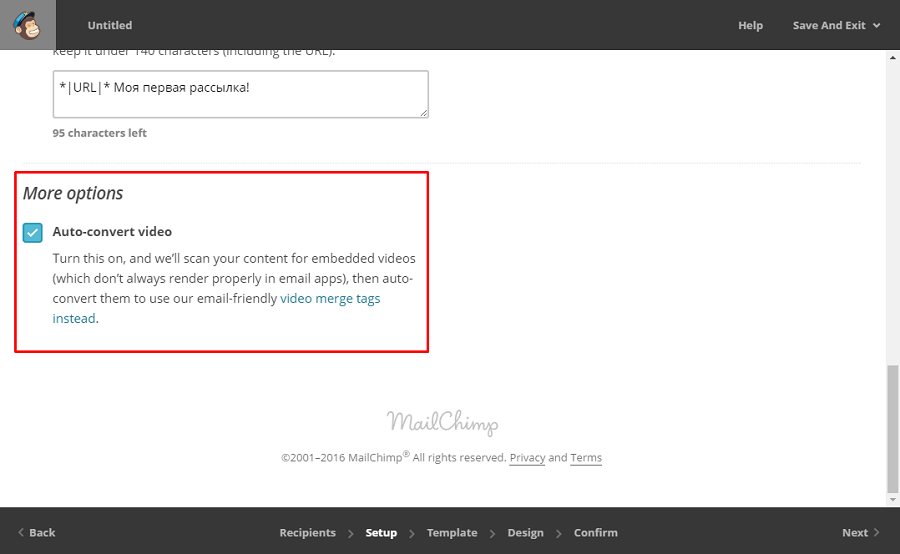
Нажмите «Next», чтобы перейти к следующему шагу.
Select a template
Здесь вам нужно подготовить письмо для отправки. Выберите один из стандартных шаблонов, загрузите уже отредактированный, или импортируйте HTML-код из внешнего источника.
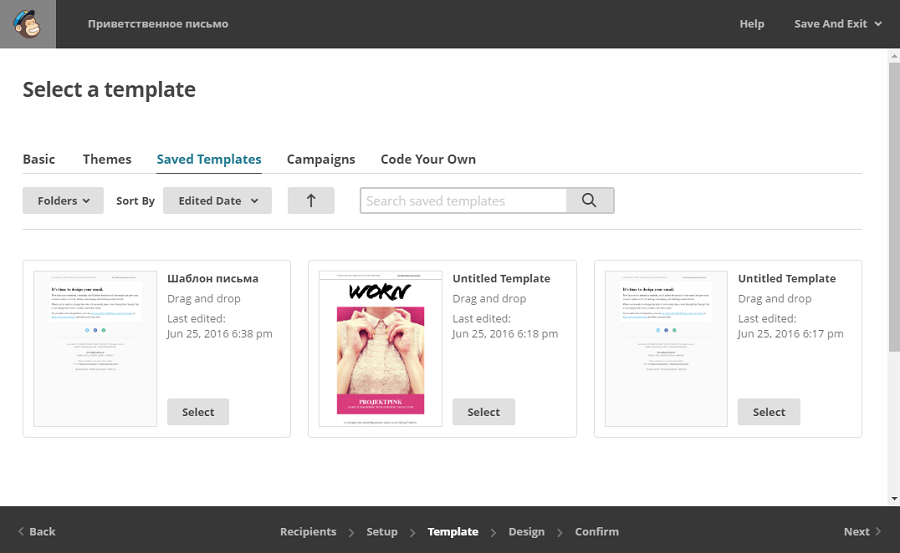
Теперь на основе шаблоне создайте письмо. Вставьте нужные картинки, напишите для конкретного письма текст и т.д.

Нажмите «Next», чтобы перейти к последнему шагу.
Confirm
На этой странице вы можете еще раз посмотреть и проверить параметры рассылки. Если что-то не так — нажмите «Edit» напротив нужного пункта и исправьте.
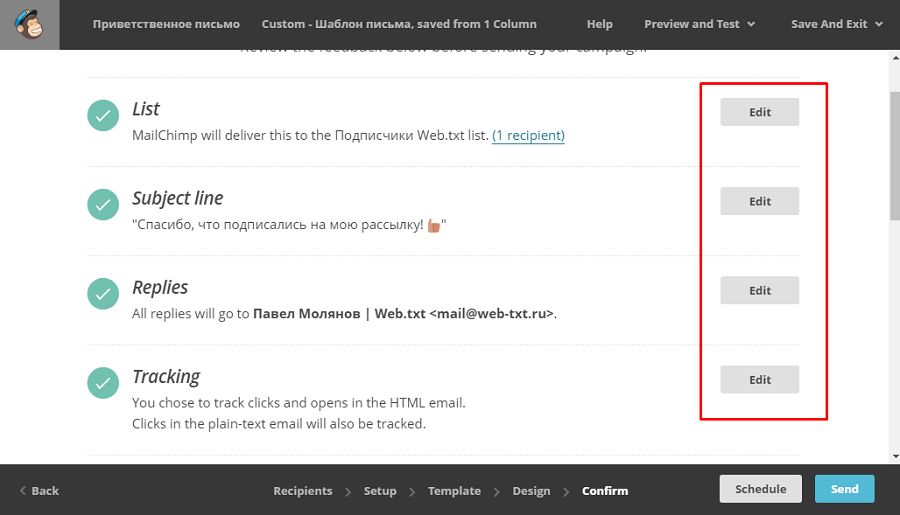
Все, рассылка готова. Вы можете отправить письма прямо сейчас, нажав на кнопку «Send» справа внизу.

Подтвердите действие кнопкой «Send now». В добрый путь!
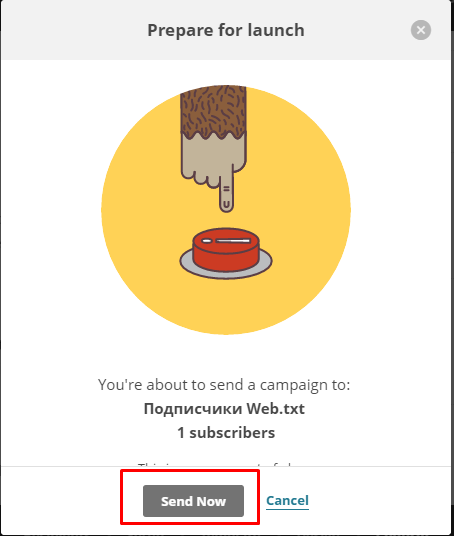
Если письмо нужно отправить не прямо сейчас, а в определенное время, кликните по кнопке «Schedule». Настройки расписания откроются в самом низу страницы.
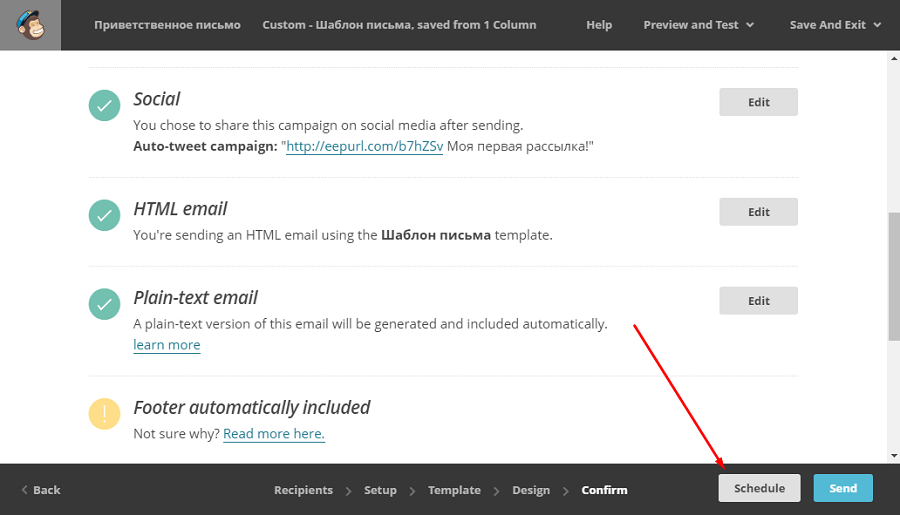
Укажите дату доставки письма.
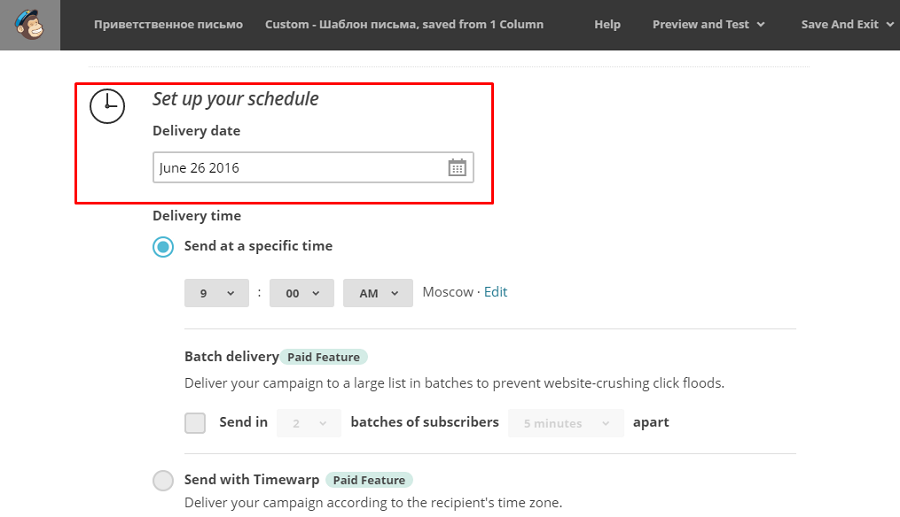
Время доставки можно задать тремя способами.

- Send a specific time — просто укажите фиксированное время. Опция «Batch delivery» (доступна только на платных аккаунтах) делит партию писем на порции, и отправляет их с небольшими промежутками. Это уменьшает нагрузку на ваш сайт, когда на него хлынет толпа подписчиков.
- Send with Timewarp — отправляет письмо в то время, когда он часто бывает онлайн. Не работает на бесплатных аккаунтах.
- Let MailChimp optimize time for maximum engagement — сервис использует свои алгоритмы для вычисления оптимального времени доставки. Только для платных аккаунтов.
Нажмите «Schedule Campaign», чтобы сохранить настройки и запустить кампанию.
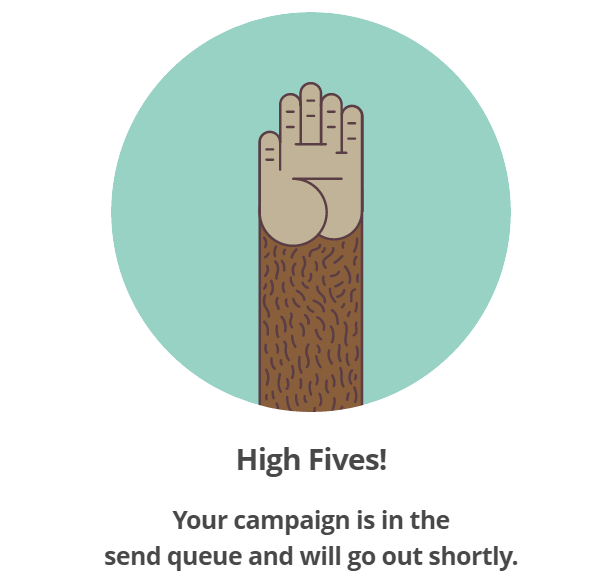
Вот какую красоту я отправил сам себе.
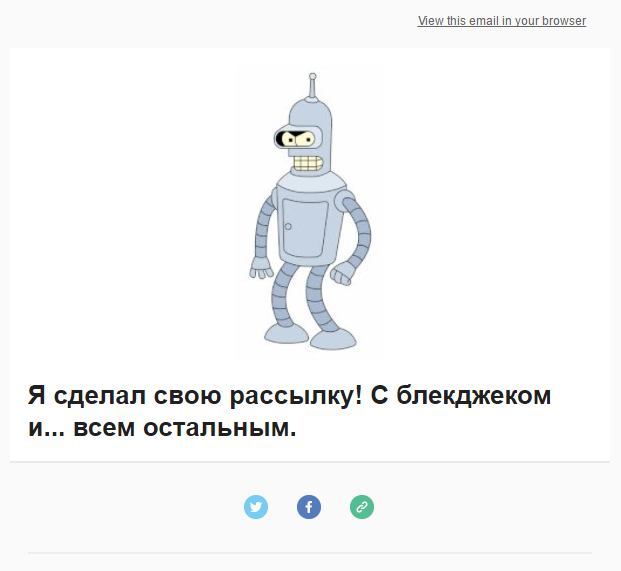
Отчеты о результатах рассылки в MailChimp
Теперь, когда вы отправили письма, было бы неплохо узнать о результатах своей рассылки. Для этого перейдите в раздел «Reports».
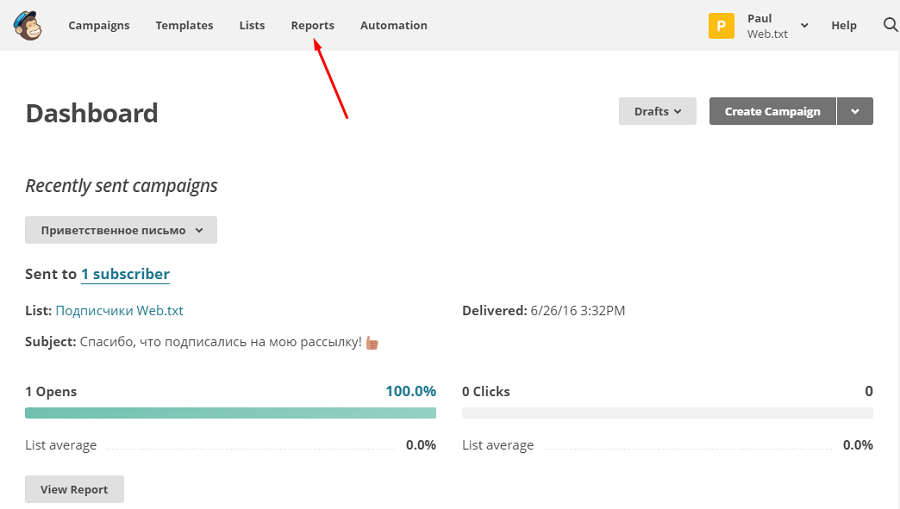
Здесь есть 3 вкладки.
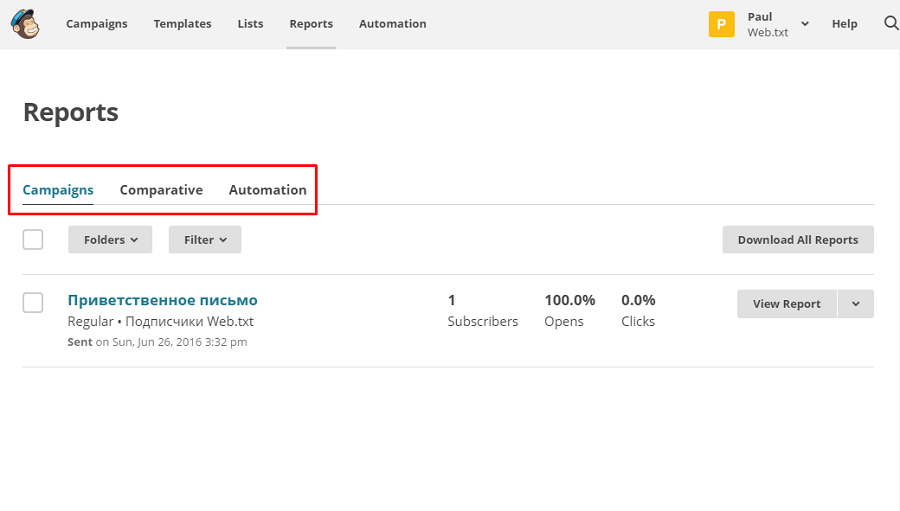
- Campaigns — отчеты о проведенных рассылках.
- Comparative — сравнение нескольких рассылок (доступно только обладателям PRO-аккаунтов).
- Automation — отчеты о проведении автоматических рассылок. Напоминаю, автоматизация отправки писем на бесплатном аккаунте недоступна.
Откройте отчет по своей кампании.
Overview
В этой вкладке можно посмотреть открываемость, количество кликов, выручку, отчеты по доставке, активность за последние сутки и список самых активных подписчиков.

Activity
Списки людей, которые получили письмо, открыли его, перешли по ссылке, не открыли, отписались после прочтения и т.д.
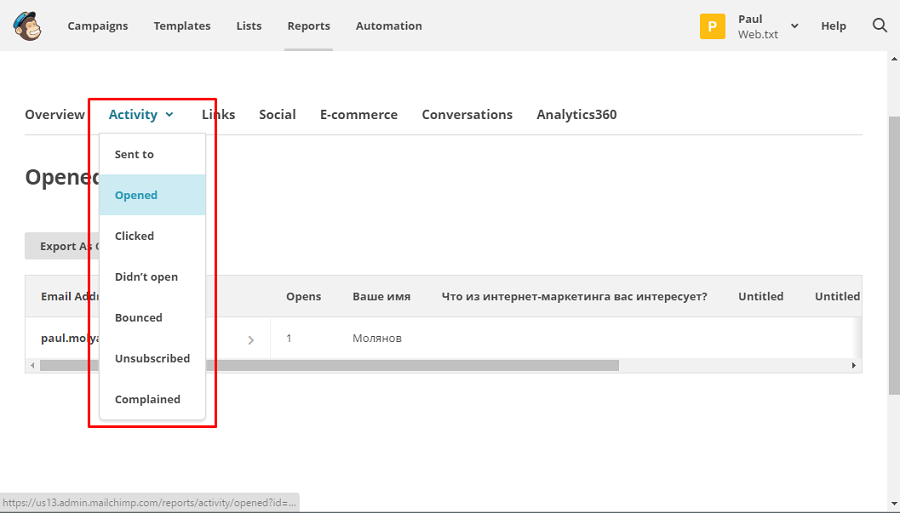
Links
Количество переходов по ссылкам в письме. показывается в виде списка или карты кликов.
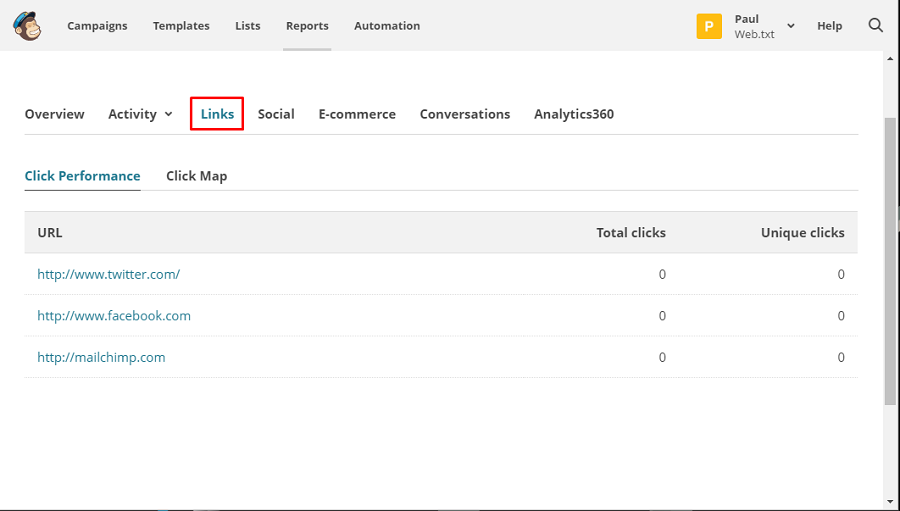
Social
Отчеты по активности в социальных сетях.

E-commerce
Отчеты по заказам, которые совершили люди, перейдя по ссылкам в письме.
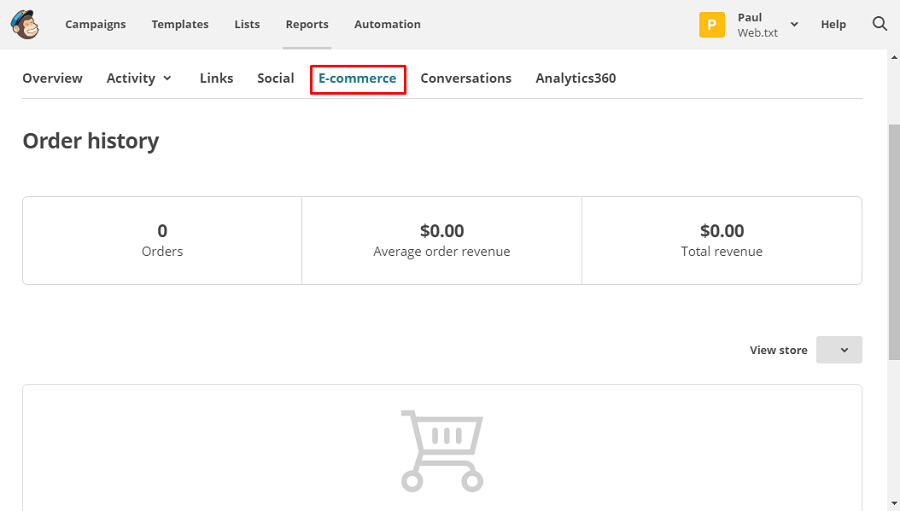
Conversations
Платная функция. Сюда сохраняются все ответы ваших подписчиков. Так что вы можете почитать историю переписки, не заходя на свой почтовый ящик.
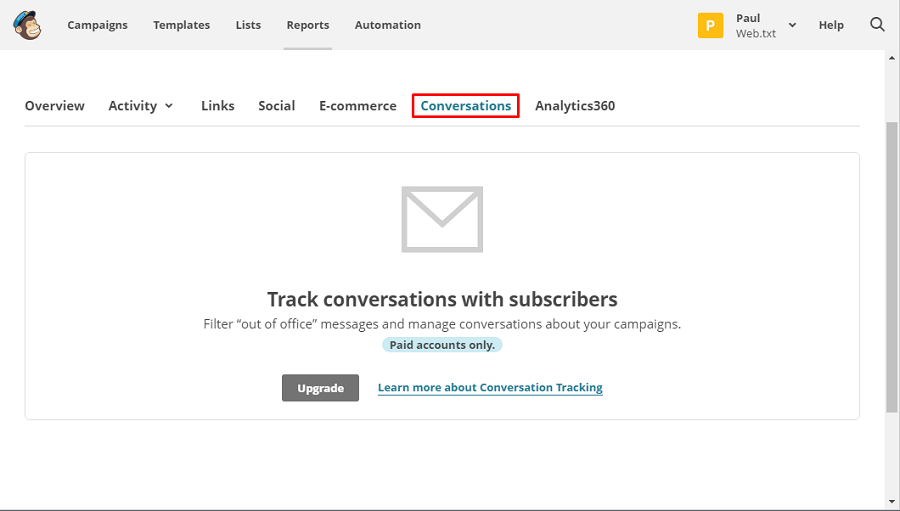
Analytics360
Отчеты из Google Analytics. Чтобы их смотреть, нужно подключить сервис к своему сайту.
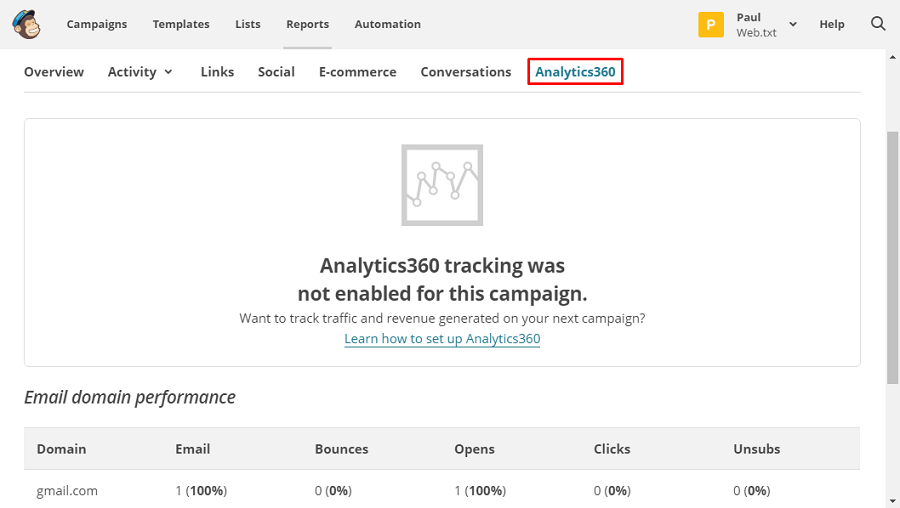
Как расшарить доступ в MailChimp
Если над одним проектом работает несколько человек, было бы неплохо предоставить доступ к кабинету им всем. Чтобы пригласить нового пользователя, перейдите на страницу настройка своего аккаунта (Account).
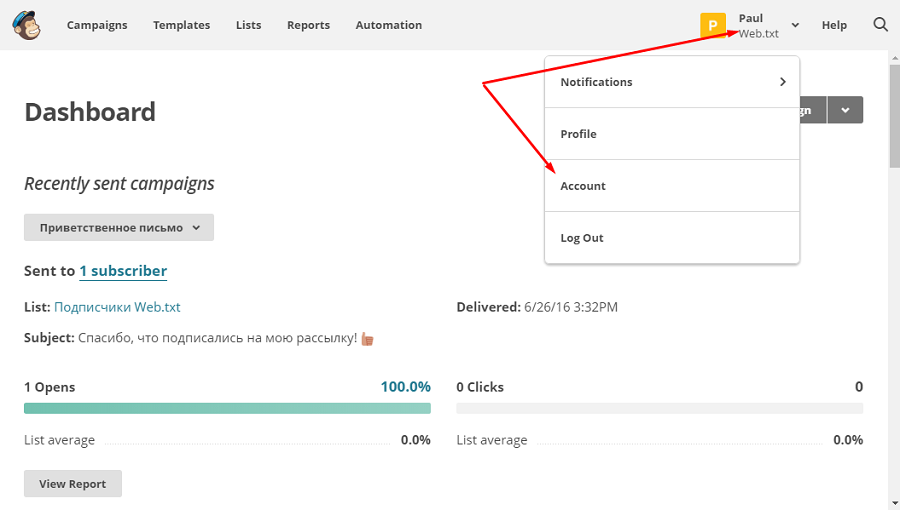
Откройте раздел «Settings», «Users».
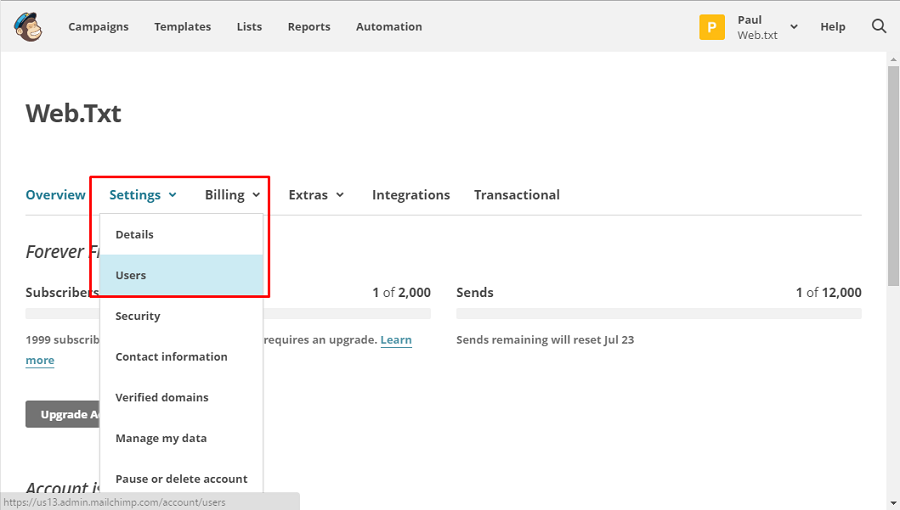
Кликните по кнопке «Invite A User».
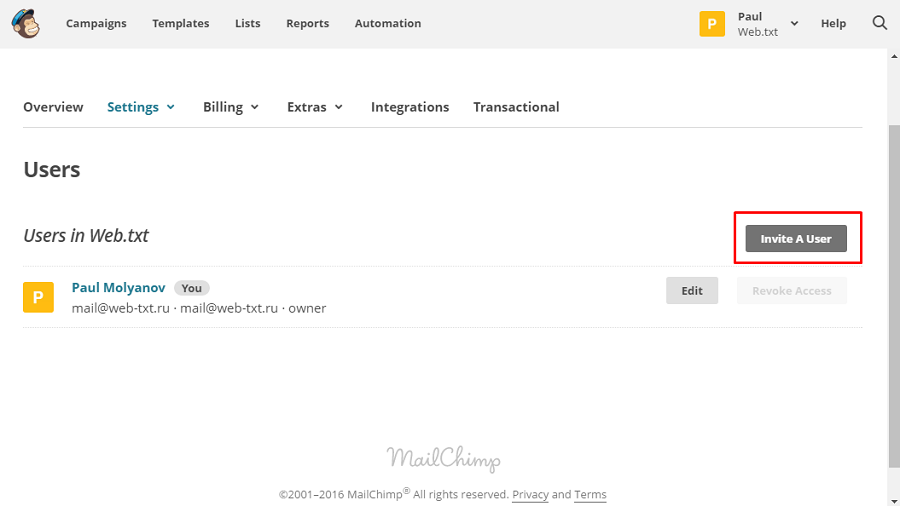
Приглашение отправляется по почте. Укажите email человека и уровень доступа.
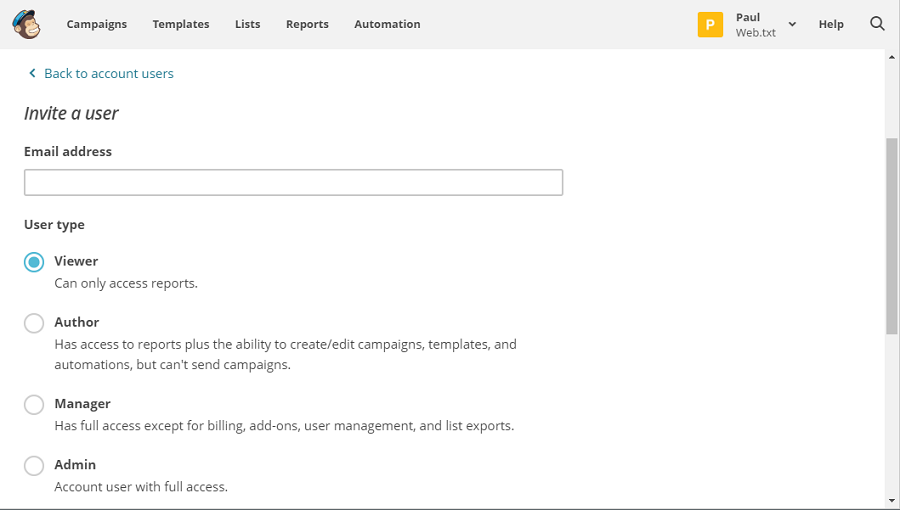
- Viewer — может только читать отчеты.
- Author — читает отчеты, создает и редактирует кампании и шаблоны, но не может их запускать.
- Manager — полный контроль над оплатой, аддонами, другими пользователями и списками подписчиков.
- Admin — админ, великий и ужасный. Может делать, что угодно.
Напишите комментарий к инвайту, если хотите, и нажмите «Send Invite».

Тарифы MailChimp
После регистрации на MailChimp, вы получаете тарифный план «Forever Free». Он полностью и навсегда бесплатный. Но с ограничениями:
- Не больше 2 000 подписчиков.
- Не более 12 000 писем в месяц.
- Отсутствует часть функций, например, отправка событийных писем.
Чтобы изменить тарифный план, откройте настройки своего аккаунта.
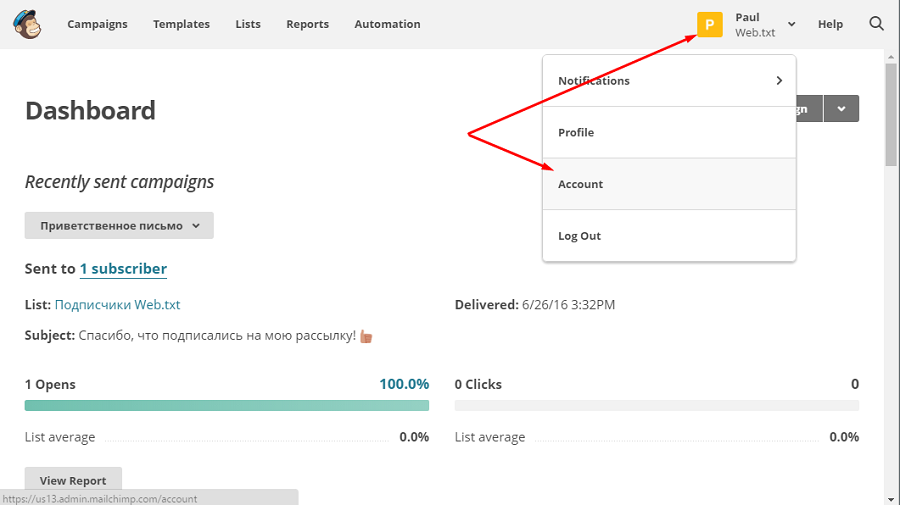
Откройте раздел «Billing» и выберите пункт «Monthly plans or credits».
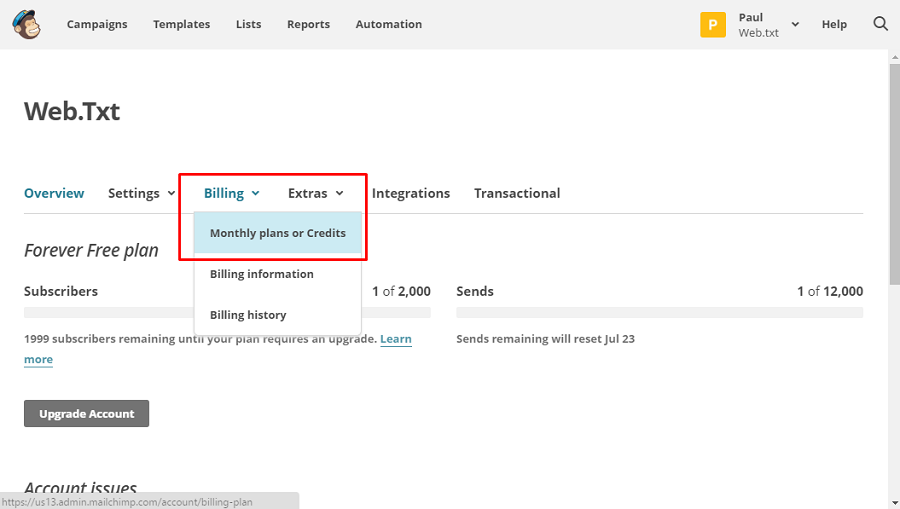
Здесь можно выбрать подходящий тариф или вернуться обратно на бесплатный.
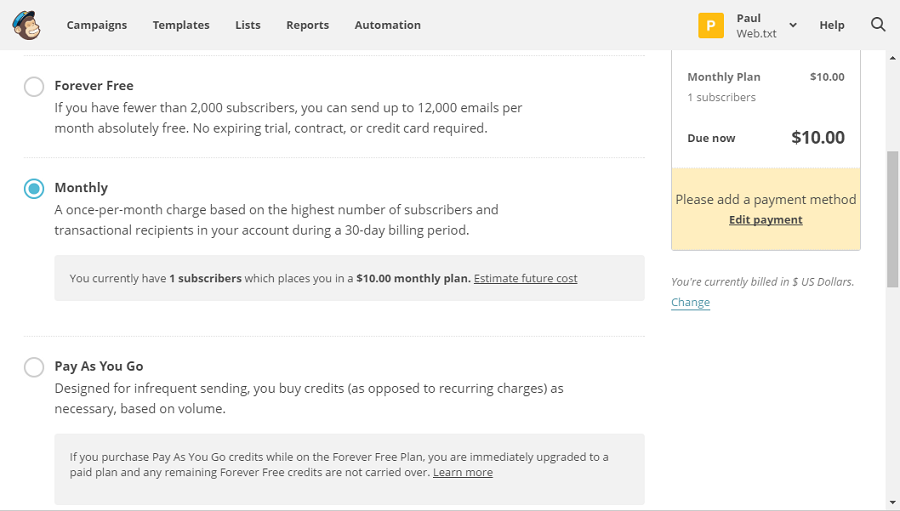
- Forever Free — бесплатный тариф.
- Monthly — ежемесячная оплата, сумма которой зависит от количества подписчиков. 500 человек обойдутся вам в $10, 50 000 — в $245.
- Pay As You Go — вы покупаете кредиты, которые тратятся на рассылку. Таким образом, вы платите только за совершенные действия.
Также здесь можно подключить дополнительные функции:
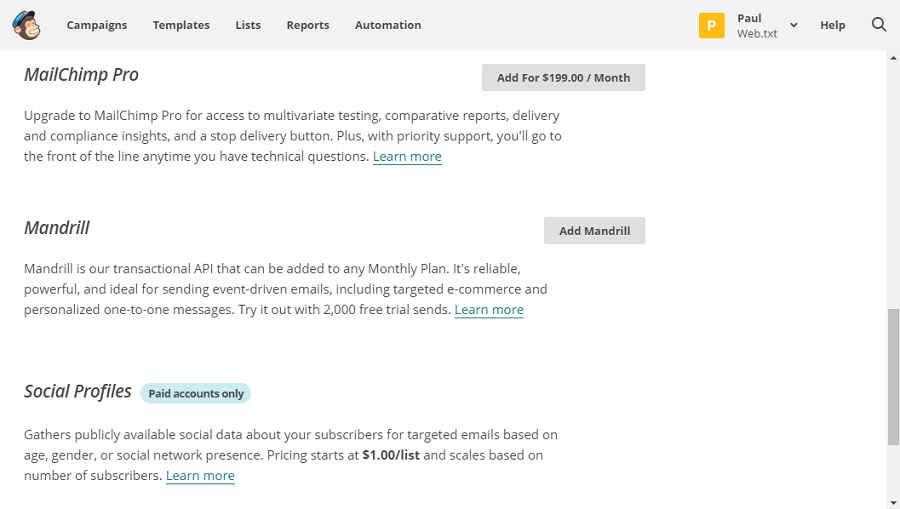
- MailChimp PRO — дополнительный комплект функций, например, сравнение эффективности рассылок или многовариантное тестирование. Стоит $190 в месяц.
- Mandrill — сервис для рассылки e-commerce писем, созданный на базе MailChimp. Первые 2000 писем отправляются бесплатно.
- Social Profiles — собирает данные о подписчиках из социальных сетей. Цена зависит от количества подписчиков.
Заключение
В этом руководстве я рассмотрел только те функции, что доступны на бесплатном аккаунте. Уверен, что когда вы оплатите подписку, вам не составит труда разобраться в остальных.
Кому пригодится MailChimp? Да кому угодно! Email-маркетинг помогает любому типу бизнеса. Только не отправляйте через этот сервис спам. Это нарушает Закон о рекламе (ст. 18, п. 1), а вы уже сообщили сервису все свои контактные данные, включая адрес.
