Самые популярные прокси сервисы имеют собственные приложения, использование которых не предусматривает дополнительные настройки вашего устройства. А вот наиболее доступные, особенно бесплатные, ресурсы просто предоставляют данные, которыми может воспользоваться любой желающий. Сегодня мы разберем простые способы настройки прокси сервера на операционных системах Windows, Mac, iOS, Android.
Большинство сервисов предоставляют прокси в следующем формате 93.91.112.247:41258#RU, где:
- 93.91.112.247 - IP адрес;
- 41258 - порт;
- RU - геолокация IP адреса.
Локация при настройке прокси сервера не используется, а нужна лишь для определения страны IP адреса.
Итак, перейдем к главному.
- Как настроить прокси на Windows 10
- Как настроить прокси на Windows 7
- Как настроить прокси на iOS
- Как настроить прокси на Android
- Как настроить прокси на Mac OS
- Настройка прокси сервера завершена: что дальше?
Как настроить прокси на Windows 10
1. На панели задач выберите значок поиска (шаг 1).
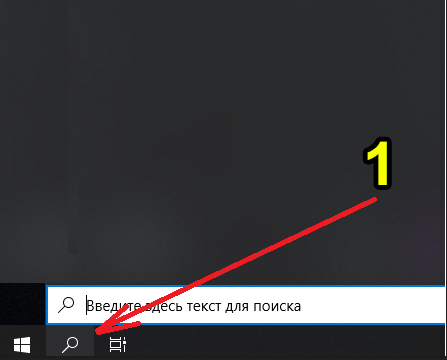
2. В появившемся окне введите фразу “прокси” (шаг 2) и выберите соответствующий пункт из списка (шаг 3).
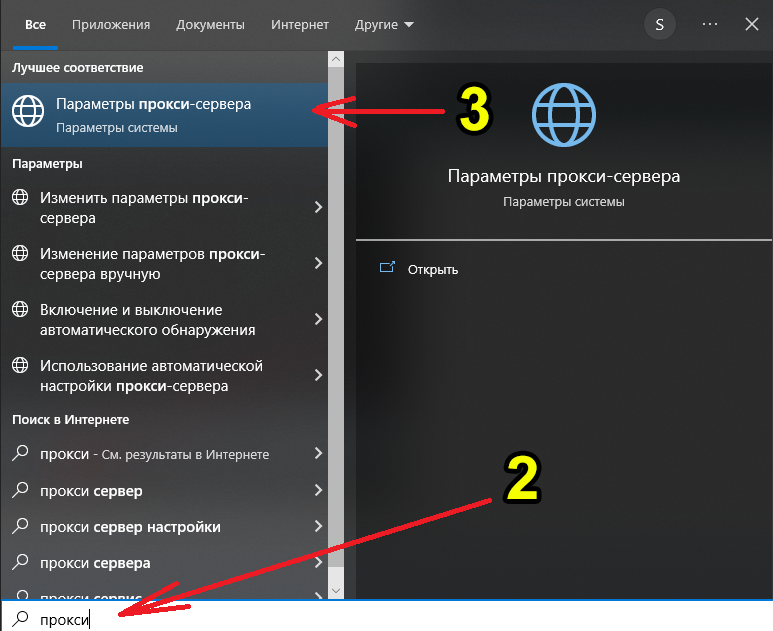
3. В открывшемся окне включаем параметр прокси-сервера (шаг 4) и вводим ip адрес и порт (шаг 5), после чего нажимает кнопку “Сохранить” (шаг 6).
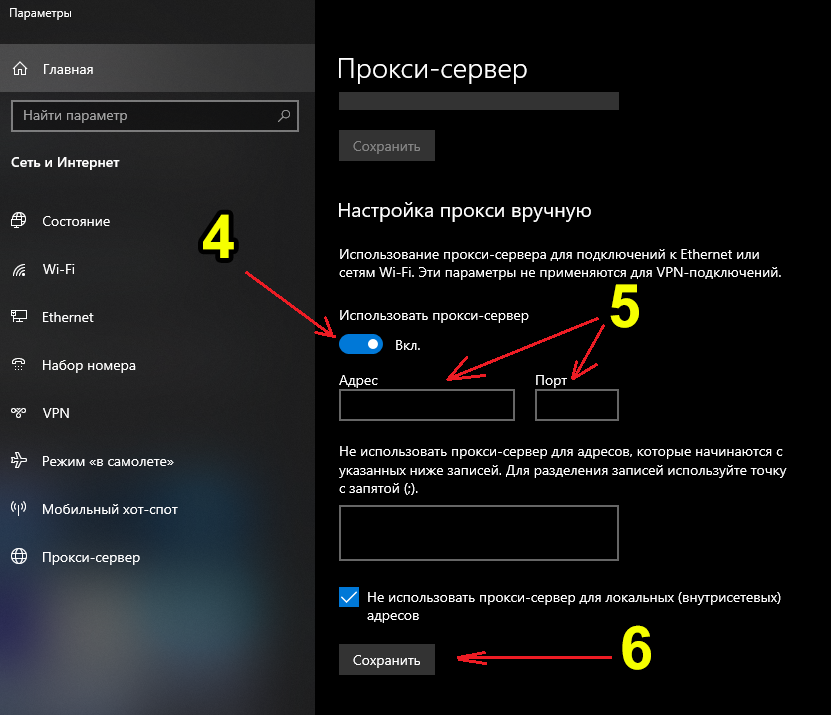
На этом настройка прокси сервера для Windows 10 завершена.
Как настроить прокси на Windows 7
На панели задач выберите значок “Пуск” (шаг 1), затем пункт “Панель управления” (шаг 2).

Убедитесь, что в графе просмотр выбран пункт “Мелкие значки” (шаг 3), после чего выберите раздел “Свойства браузера” (Шаг 4).
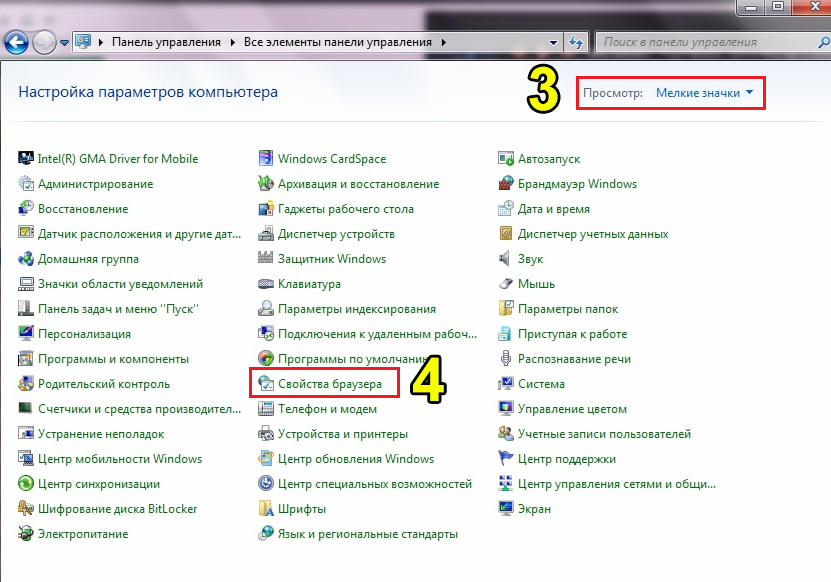
В открывшемся окне выберите меню “Подключения” (шаг 5), затем кнопку “Настройка сети” (шаг 6), осталось поставить галочку в разделе “Использовать прокси-сервер…” (шаг 7) и ввести IP адрес и порт в соответствующие разделы (шаг 8).
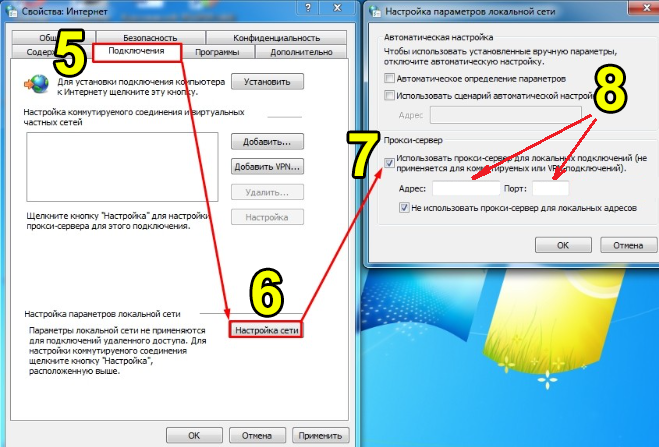
Для завершения нажмите кнопку “Ок” в открытых окнах. На этом настройка прокси-сервера для Windows 7 завершена.
Как настроить прокси на iOS
В настройках выбираем раздел “WiFi” и нажимаем на значок i в строке подключенной беспроводной сети (шаг 1).
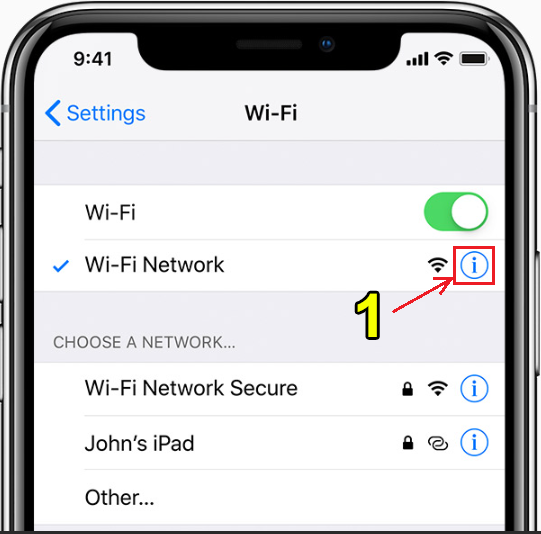
Выбираем раздел “Настройка прокси” (шаг 2), пункт “Вручную” (шаг 3) и вводим IP адрес и порт (шаг 4).
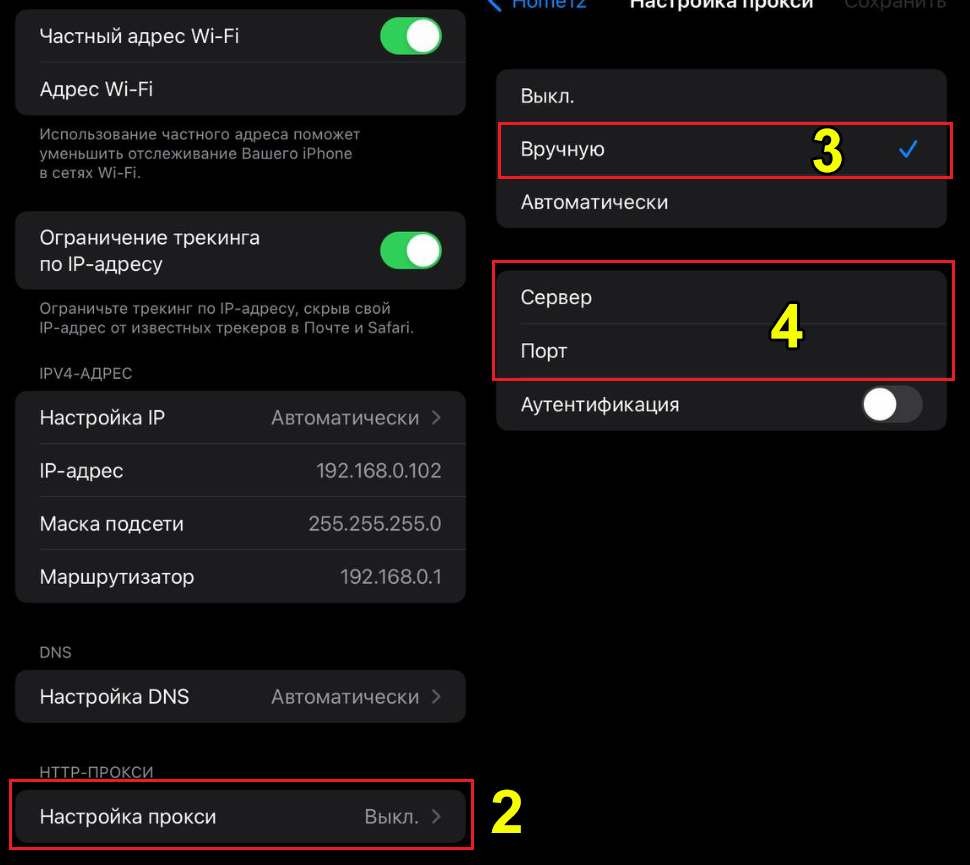
На этом настройка прокси сервера на iOS завершена.
Как настроить прокси на Android
Смартфонов на операционной системе андроид множество, и интерфейсы могут незначительно отличаться в зависимости от фирмы и модели, но принцип однообразен.
- В настройках переходим в раздел “WiFi” и выбираем стрелочку в строке подключенной wi-fi сети (шаг 1).
- Выбираем раздел “Прокси” (шаг 2) и устанавливаем настройки “Вручную” (шаг 3).
- Вводим IP адрес и порт прокси-сервера. Настройка устройства на базе Android завершена.
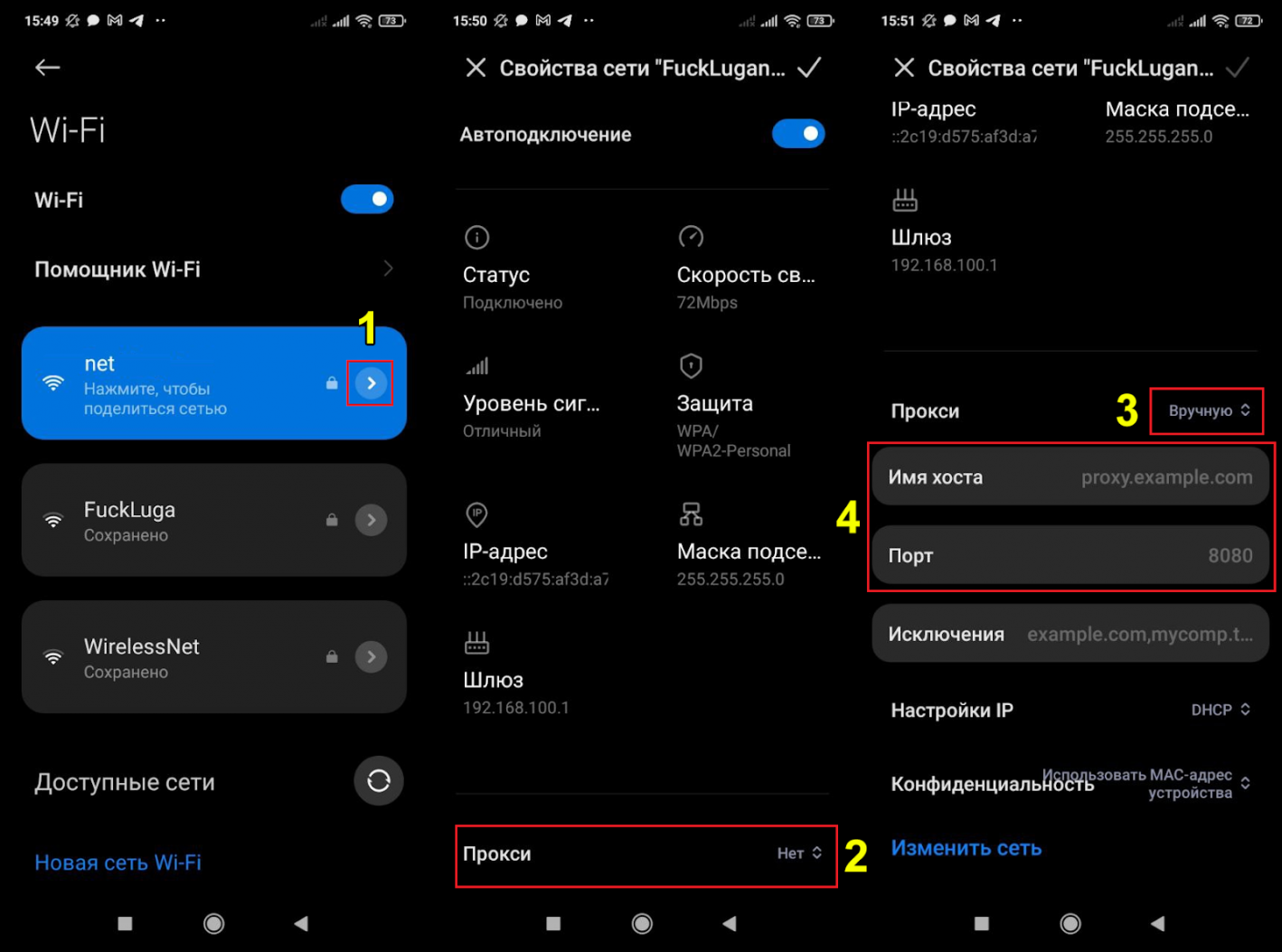
Как настроить прокси на Mac OS
Нажмите по яблоку в левом верхнем углу (шаг 1) и выбери пункт “Системные настройки” (шаг 2).
Выберите сеть, с помощью которой ваше устройство получает интернет (шаг 3) и нажмите “Дополнительно” (шаг 4).
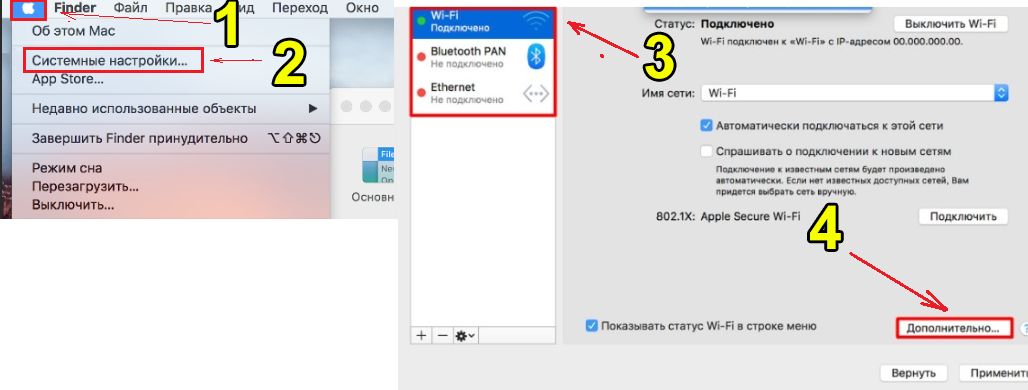
Заходим в раздел “Прокси” (шаг 5). В протоколе конфигурации потребуется выбрать тип прокси, чаще всего сервисы предоставляются “Веб-прокси (HTTP)”, его и жмем (шаг 6). Затем вводим IP адрес и порт (шаг 7). На этом настройка прокси-сервера на Mac OS завершена.
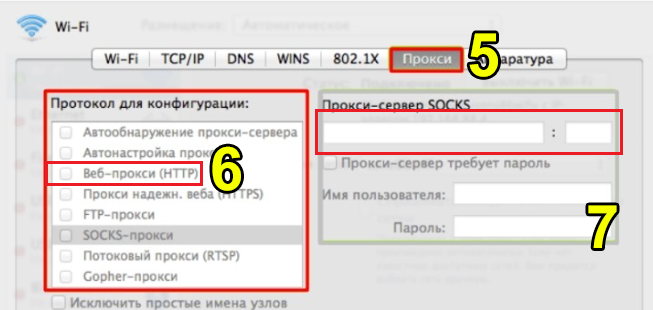
Настройка прокси сервера завершена: что дальше?
После того, как вы завершили настройку прокси сервера, необходимо проверить изменения IP. Для этого есть уйма сервисов или простой запрос “как узнать мой IP” в поисковой строке.
Если использования прокси недостаточно, чтобы обойти ограничения, рекомендуем использовать антидетект-браузер, который позволяет подменять не только IP, но и другие цифровые отпечатки. При использовании качественного антидетекта вы практически со 100%-й вероятностью решите нужную задачу.
