Что такое «Конструктор видео» в рекламном кабинете VK? Полезный инструмент или обновление из ряда «посмотрите как мы умеем»?
Последнее время ВКонтакте просто балует рекламщиков своими обновлениями. Не так давно вышло одно из них, которое позволяет создавать видео для рекламы непосредственно в рекламном кабинете, так сказать, не отходя от кассы.
Что ж, давайте разбираться.
Где искать VK — Конструктор видео?
Заходим в рекламный кабинет и в меню слева видим появившийся новый пункт «Конструктор видео», нажимаем и ждем.

После того, как все загрузится, жмем на «создать макет». После этого, откроется сам редактор.

Меню достаточно простое и интуитивно понятно, что надо нажимать 🙂
Что внутри VK — Конструктор видео?
Давайте пройдемся подробнее:
- Соотношение сторон
Данная функция позволяет подогнать стороны под размер, который нужен именно вам:
- квадрат;
- прямоугольник;
- вертикальное соотношение сторон.
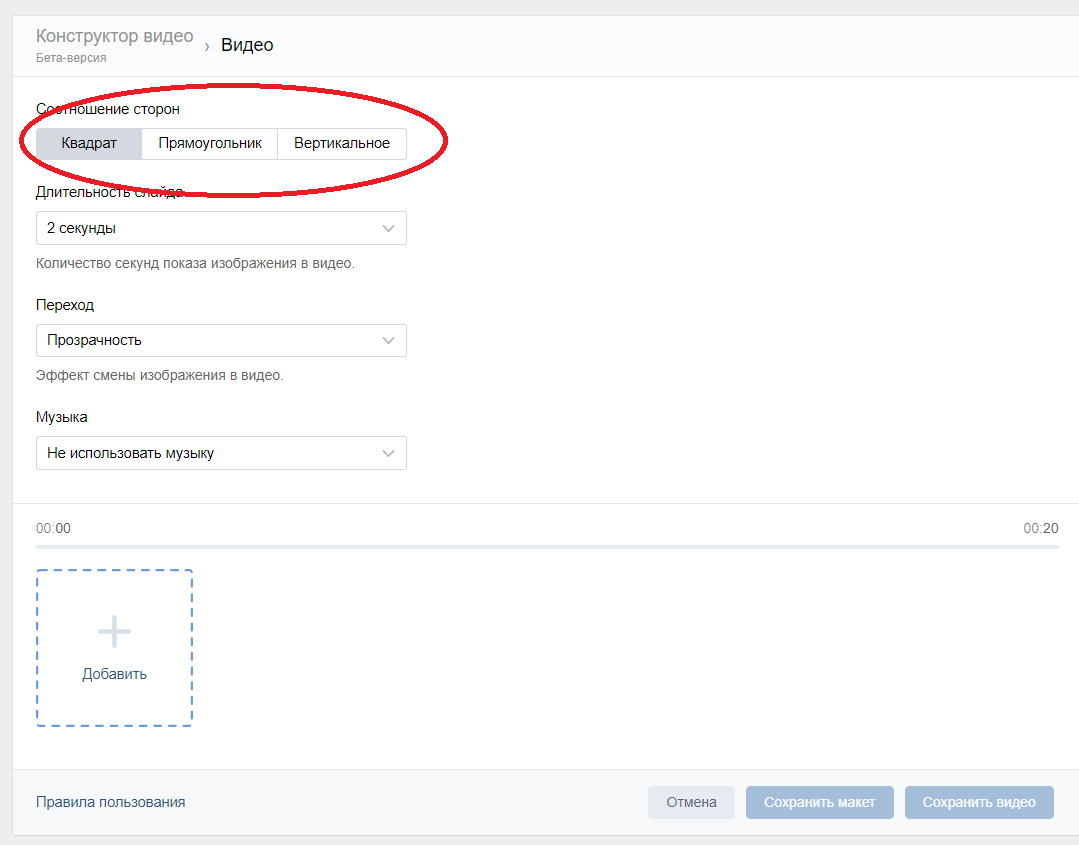
- Длительность слайда
Важно! Речь идет именно о слайде, а не о длительности всего видео.
Минимальная длительность слайда 2 секунды, максимальная - 16.
Хотя не совсем понятно, почему такой большой промежуток времени, если продолжительность всего видео максимум 20 секунд 🙂
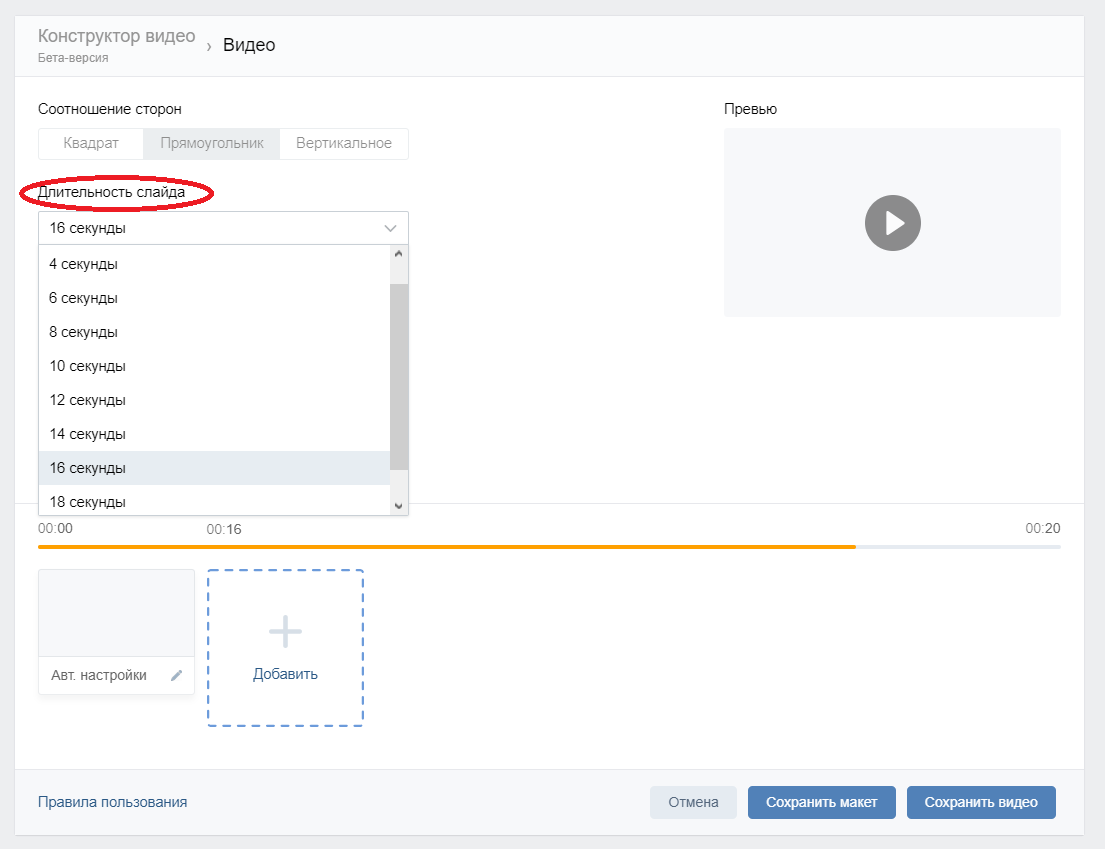
- Переход
Переходы для слайдов доступны только в трех вариантов:
- без анимация (картинка просто перелистывается);
- прозрачный;
- вспышка.
Данная функция позволяет настроить переключение каждого слайда на свой вкус.
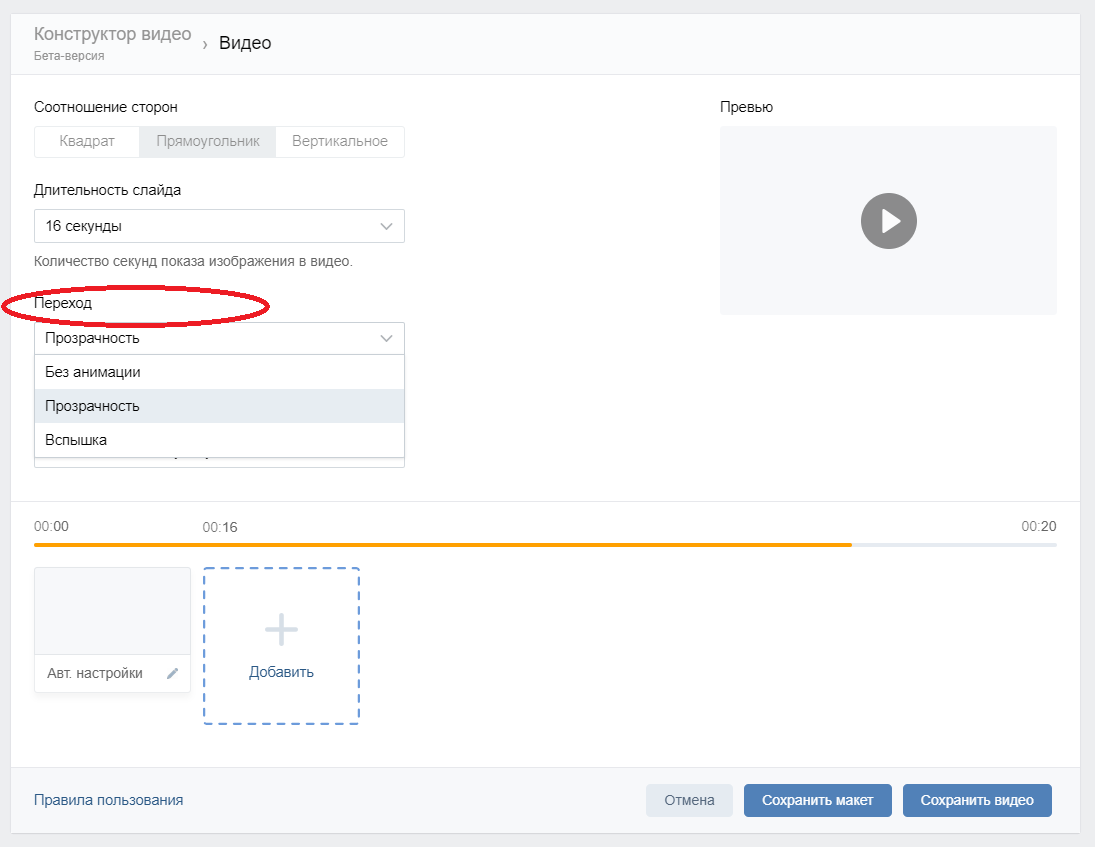
- Музыка
Тут все понятно.
Можно настроить фоновую музыку для видео, но, к сожалению, вы можете воспользоваться только музыкой из списка, закачать свою нет возможности. Если по вкусу так ничего и не пришлось, можно видео оставить без музыки.
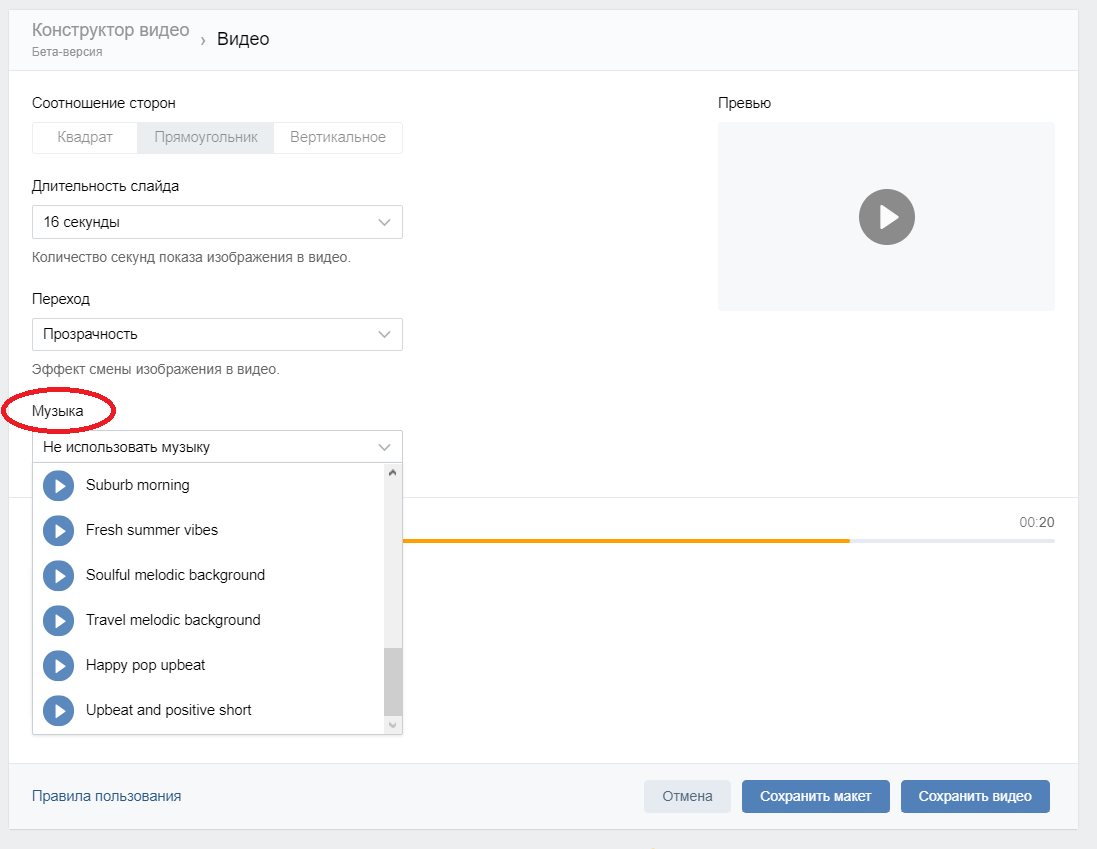
Как вставить изображение и текст?
После того, как мы все настроили, пора переходить к самому главному — к изображению!
Чтобы редактировать, либо загрузить изображение, нужно нажать на кнопку «Добавить» внизу.

При нажатие появится пустой макет. Добавлять такие макеты можно сколько угодно, при условии, что вы вложитесь в 20 сек.
После того, как вы определились с количеством слайдов для видео, можно переходить к настройкам самого макета. Нажимаем «редактировать».

И тут мы видим окно с настройками, в котором можно настроить:
- заполнение слайда;
- текст;
- шрифт;
- выравнивание фона.
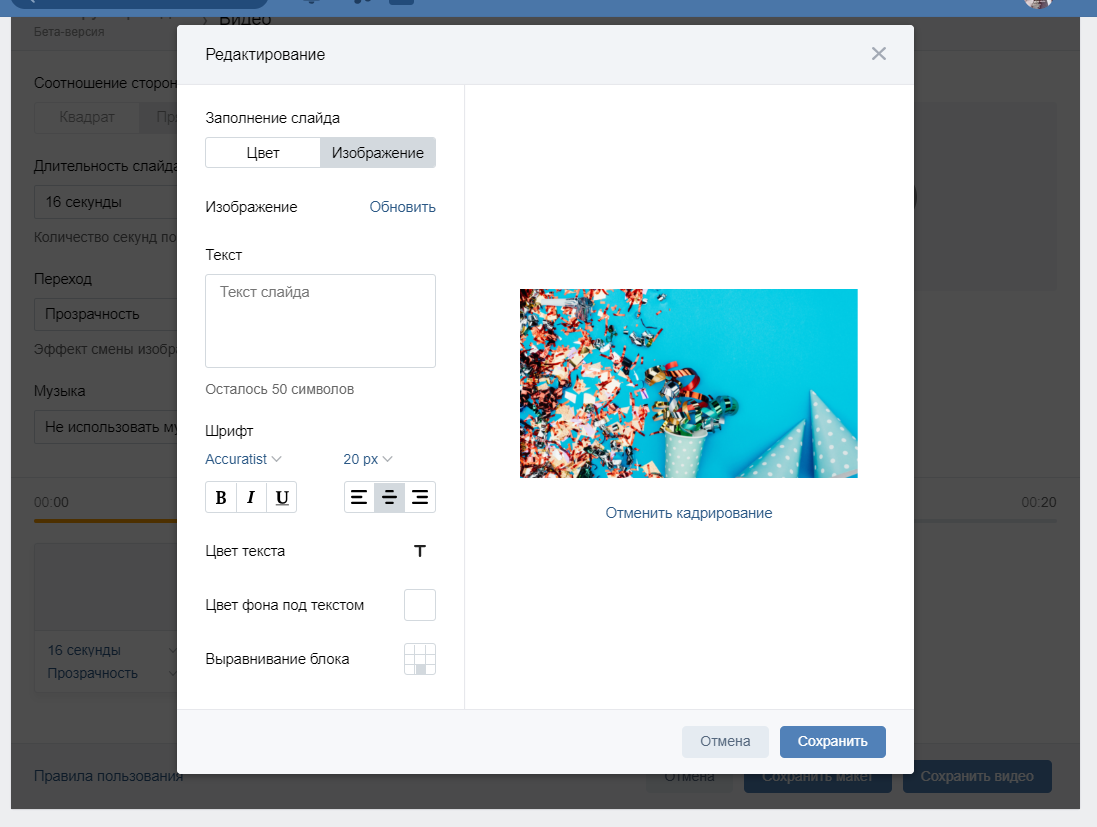
1. Заполнение слайда.
Есть 2 варианта заполнения слайда:
- Цвет
Вы можете сделать заливку любым цветом
- Изображение
Можно загрузить изображение, либо добавить с библиотеки изображений.
2. Текст.
Текст для слайда может иметь максимум 50 символов.
3. Шрифт.
Нам предлагается 14 видов шрифтов и приятная новость в том, что они подходят и для кириллицы, и для латиницы.
К шрифтам еще прилагается стандартный набор в виде настроек текста в Word.
4. Выравнивания блока.
Не понятно насколько полезная функция, но определенно интересная.
С этой настройкой вы сможете с точностью разместить текст в любом уголке слайда и, самое главное, с первого раза.
Что дальше?
После того, как настроили все, жмем сохранить и тоже самое проделываем со всеми слайдами.
Когда видео будет готово, в нижнем правом углу нажимаем «сохранить макет» или «сохранить видео».
Какая разница между этими кнопками?
«Сохранить макет» — видео сохраняется в списке.
«Сохранить видео» — нажав на эту кнопку, вы сможете сразу же загрузить видео от лица нужной группы и настраивать уже сам промопост.
Что в итоге?
Исходя из выше написанного, мы получили достаточно интересное обновление VK — Конструктор видео, которое сможет сохранить вам лишний час работы и нервы 🙂
Но насколько это обновление эффективное, говорить пока рано, нужно тестировать и еще раз тестировать.
