Конструктор сайтов Google – бесплатный инструмент для малого бизнеса, с помощью которого вы создадите собственный сайт за 15 минут.+
Как это сделать – читайте в этой статье.
Шаг первый: регистрация в Google Мой Бизнес

Регистрация простая:
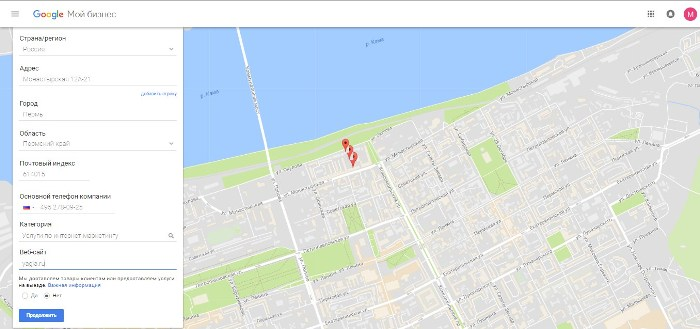
Google использует информацию, которую вы заносите в конструктор. При первом входе в Google Мой Бизнес он предложит создать сайт. Если вы зарегистрировались давно, выберите в меню «Веб-сайт»:
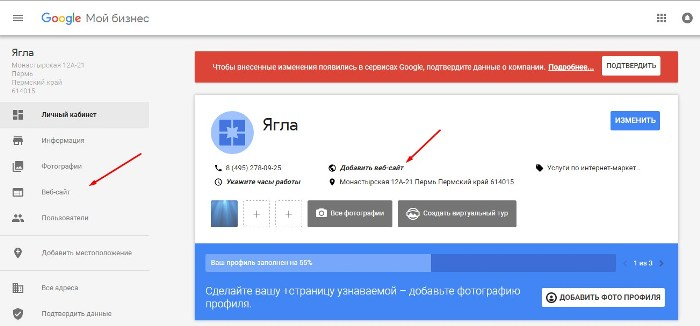
Как вариант, можно начать по ссылке.
По умолчанию Google создает сайт с именем вашеимя.business.site. Кастомизировать доменное имя можно, но за деньги, и для России эта функция пока не доступна.
Шаг второй: создание сайта
Итак, регистрация в Google Мой Бизнес готова. Приступаем к созданию сайта:
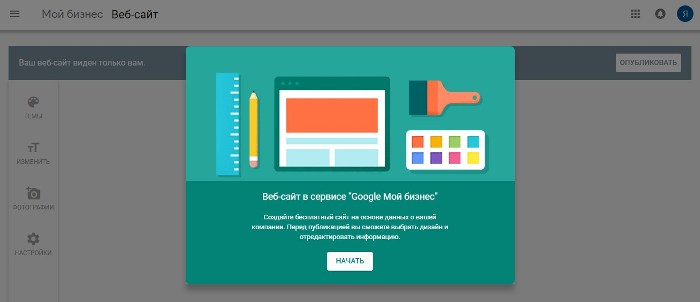
Нас встречает другое окно:
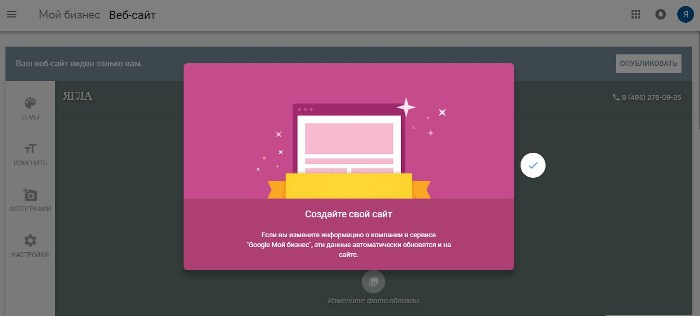
Шаг третий: редактирование будущего сайта
Тема
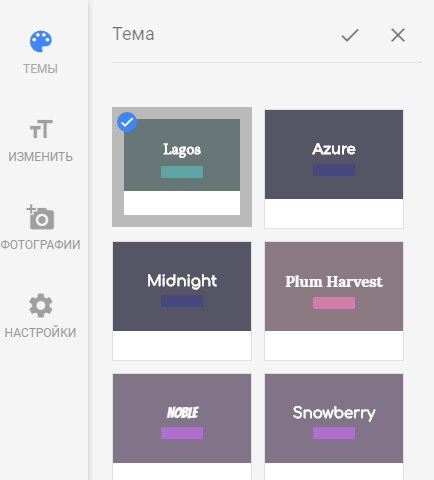
На ваш выбор – 10 тем. Мы решили добавить обложку:
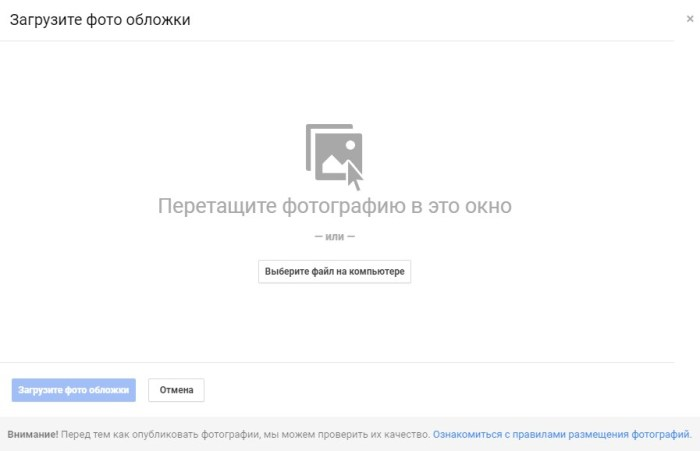
Теперь у нас такая обложка:
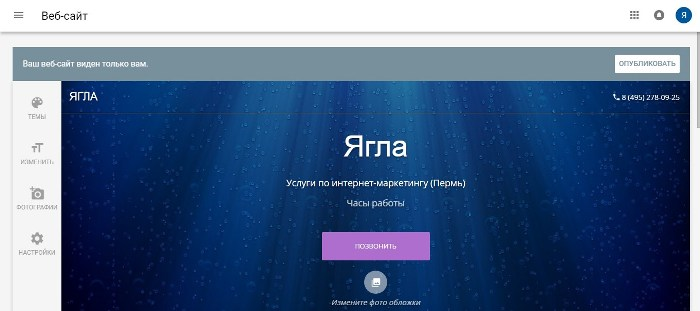
Шрифты и заголовки
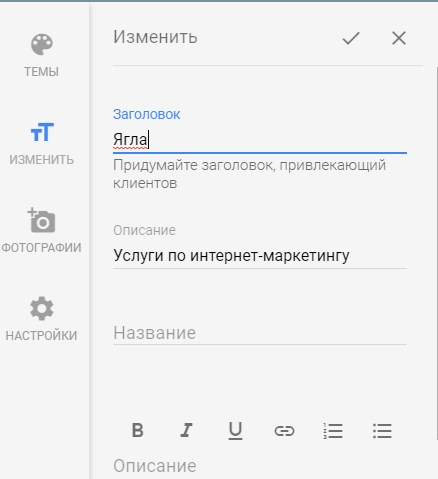
Название сайта и прочие заголовки появятся на карте Google только после верификации. Предупреждение об этом вы увидите в самом начале. Код верификации Google отправляет обычной почтой, посде чего подтвержденный сайт покажет в выдаче. Если у вас несколько сайтов, в настройках можно выбрать один для показа.
Совет: тщательно продумайте «Заголовок» и «Описание сайта». Расскажите о себе: что вы предлагаете, чем занимаетесь, чем отличаетесь от конкурентов, каковы ваши ценности. Здесь работают те же правила, что и при создании обычного лендинга. Можно в описании поместить ссылки на страницы в соцсетях.
Фотографии в галерее сайта
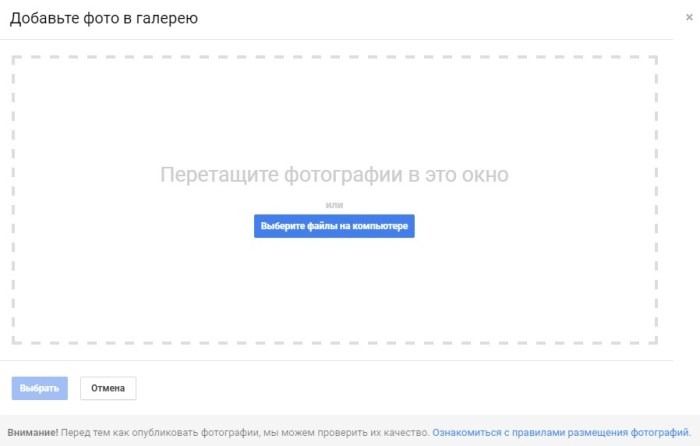
Фотографии увидят потенциальные клиенты, поэтому выбирайте их внимательно. Требования стандартные: высокое разрешение, строгое следование теме бизнеса.
Совет: покажите рабочие процессы, беседы с клиентами, изображения товаров, интерьеров и т.д. Google не рекомендует помещать текст на фото. Текст будет на обложке – и этого достаточно.
Шаг четвертый: выбор адреса сайта
Google предлагает опубликовать сайт:
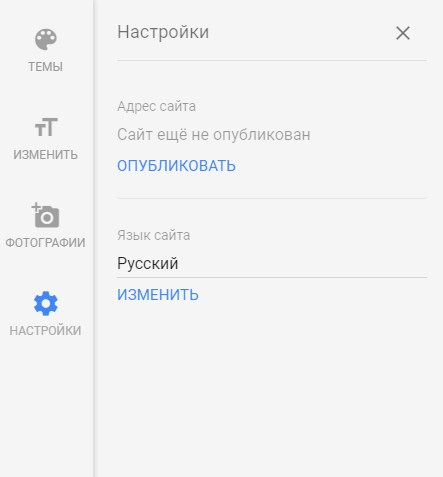
Такой адрес предложил Google:
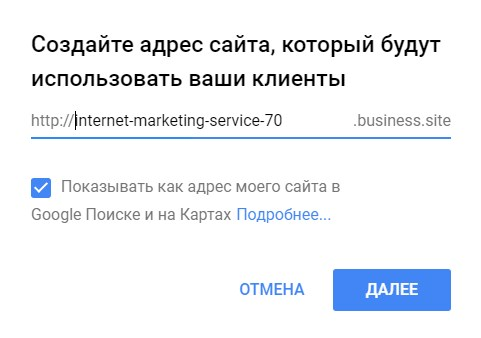
Выглядит не очень, можно изменить на что-то попроще.
Совет: вы можете использовать адрес существующего сайта. Свяжитесь с хостинговой компанией и установите редирект или что-то похожее, чтобы пользователи попадали на ваш новый сайт.
Если позарез нужно имя вроде «mycompanyname.com», обратитесь в поддержку. На данный момент покупка доменных имен доступна только для Канады, Индии, США и Великобритании.
Шаг пятый: публикация сайта
Теперь можно праздновать:
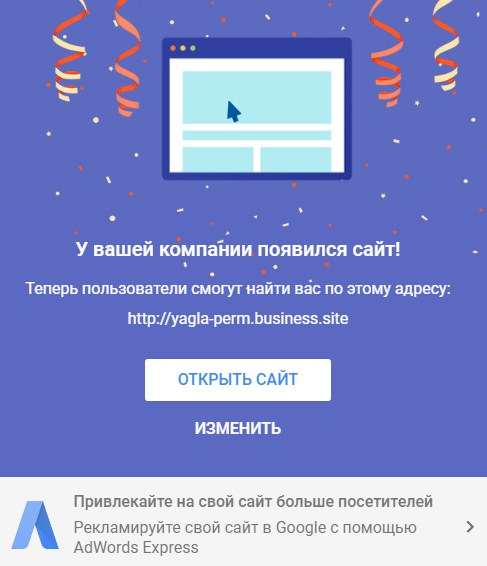
Наш сайт выглядит так:
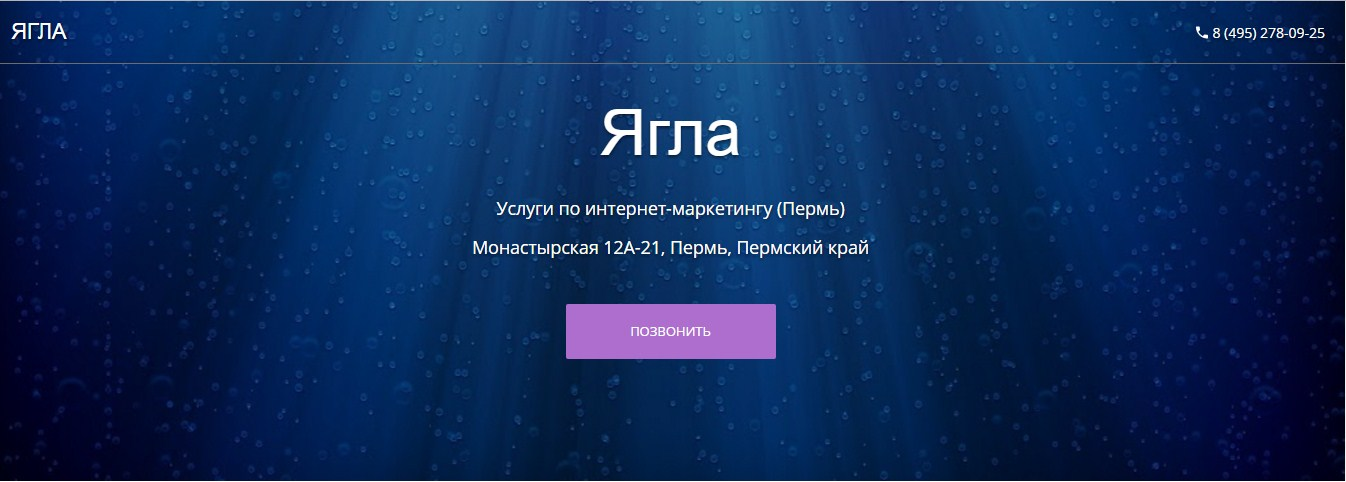
Шаг шестой: проверка связи
Кнопка звонка работает — открывается окно Skype:
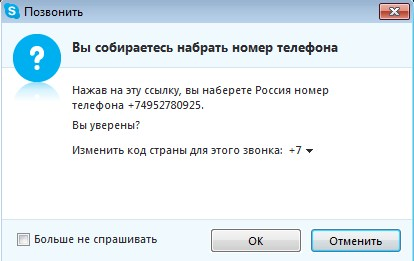
Что еще можно сделать с сайтом
Отмена публикации
Публикацию можно отменить в любой момент:
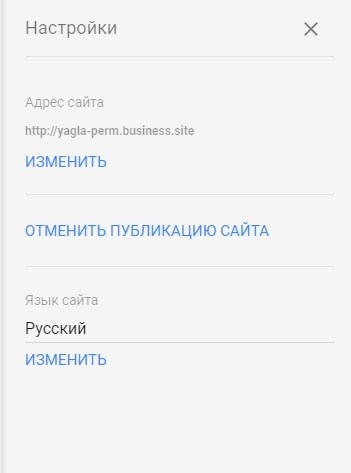
Редактирование информации
В левом навигационном меню найдите пункт «Информация»:
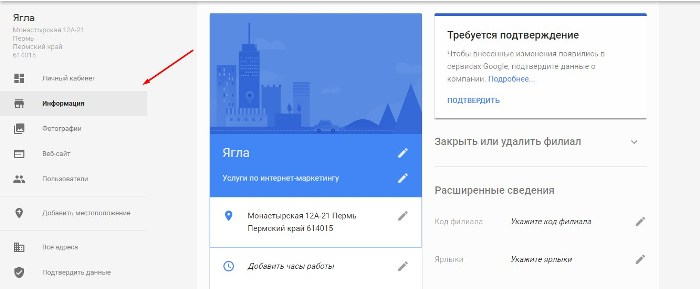
Добавьте время работы, как добраться, данные о филиалах. Информация обновляется автоматически: если вы вносите изменения в Google Мой Бизнес, они появятся и на сайте.
Вот к каким выводам мы пришли после тест-драйва нового инструмента:
Минусы: скудные возможности дизайна, нет расширенных функций управления.
Плюсы: бесплатно, понятно и доступно даже новичку.
