Вы создали пиксель Facebook Ads и готовы перейти к установке. Если ваш сайт создан не на конструкторе, вам необходимо поставить код Google Tag Manager (GTM). Установить пиксель удобнее всего будет именно через GTM.
Для этого после создания пикселя оставайтесь в рекламном кабинете Business Manager и следуйте нашей подробной инструкции.
1. Вы создали пиксель Facebook Ads и готовы перейти к установке. Если ваш сайт создан не на конструкторе, вам необходимо поставить код Google Tag Manager (GTM). Установить пиксель удобнее всего будет именно через GTM.
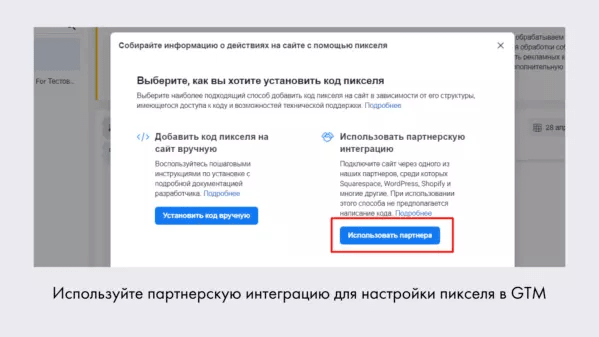
2. Выберите партнера Google Tag Manager.
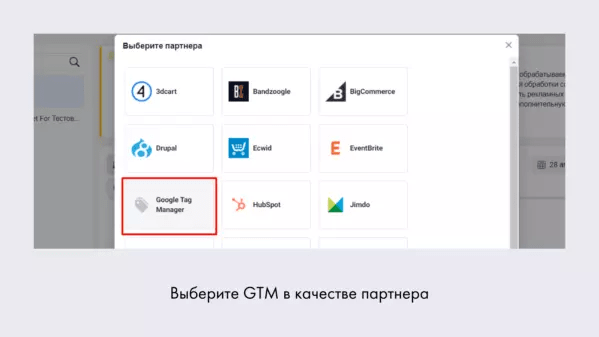
3. Нажмите «Продолжить».
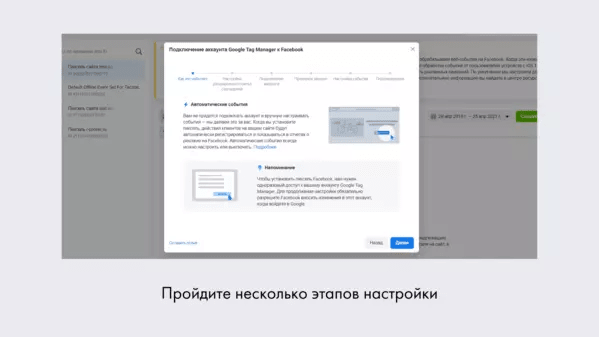
4. В следующем окне тоже нажмите «Продолжить».
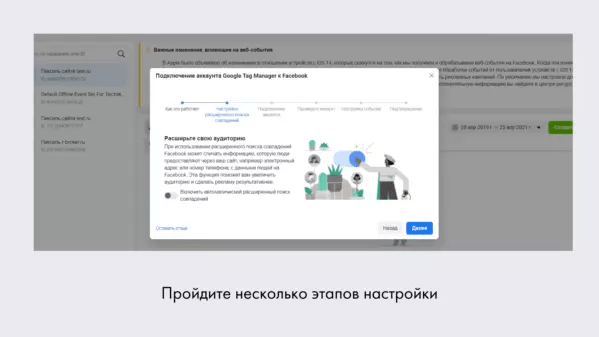
5. Вы увидите поп-ап с выбором аккаунтов Google. Укажите тот аккаунт, на котором у вас создан GTM для вашего сайта.
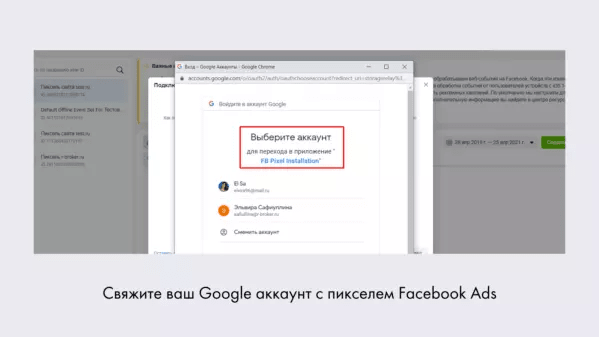
6. Нажмите «Разрешить».
7. Подождите, пока выполнится вход в GTM.
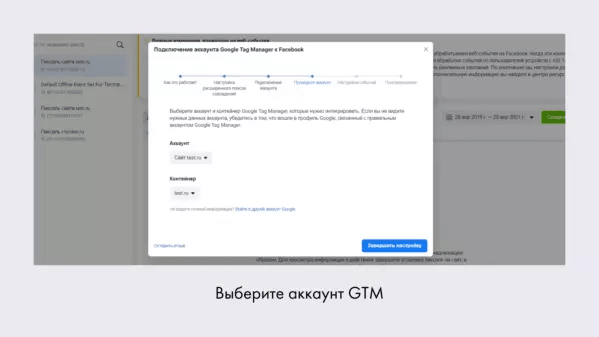
8. Выберите из списка аккаунт GTM, который установлен на вашем сайте. Выберите контейнер. Нажмите «Завершить настройку».
9. Зайдите в тот аккаунт GTM, который вы создали под выбранный сайт. Код GTM на сайте у вас уже должен быть установлен. Теперь проверьте, появился ли у вас тег Фейсбука. Зайдите в «Теги» — и вы увидите, что пиксель Фейсбука уже появился.
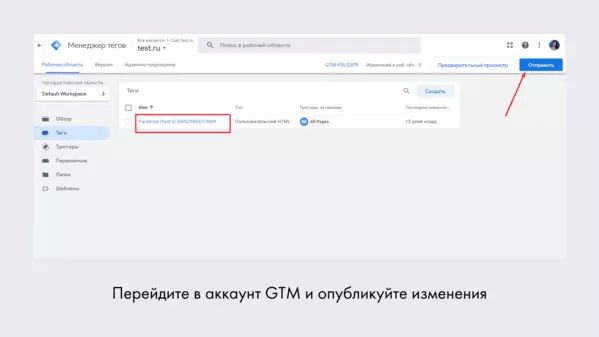
Нажмите справа вверху кнопку «Отправить». Затем кнопку «Опубликовать».
10. Вернитесь в окно, где вы настраивали связь Facebook и GTM. Введите в строку ссылку на свой сайт и нажмите «Открыть сайт».
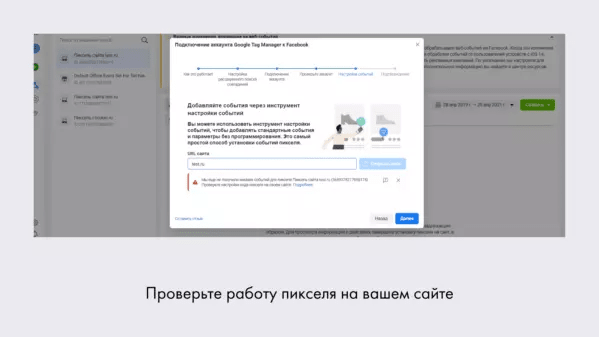
11. Если все работает, нажмите «Продолжить» и закройте окно.
