Для начала следует создать аккаунт в Google. Сделать это можно по ссылке. После регистрации/авторизации переходим на Главную страницу сервиса и кликаем по кнопке «Зарегистрироваться».
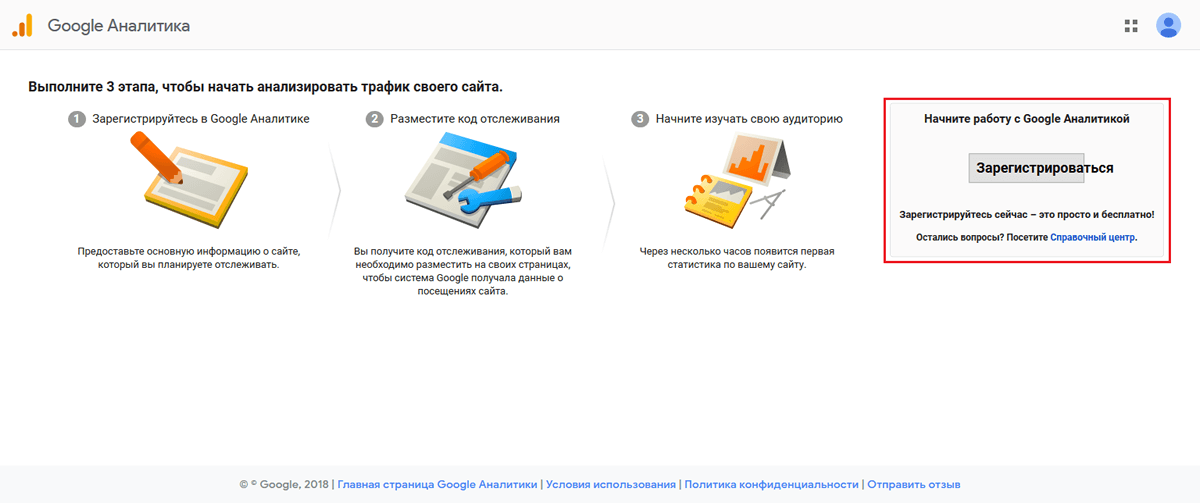
После попадаем на форму регистрации:
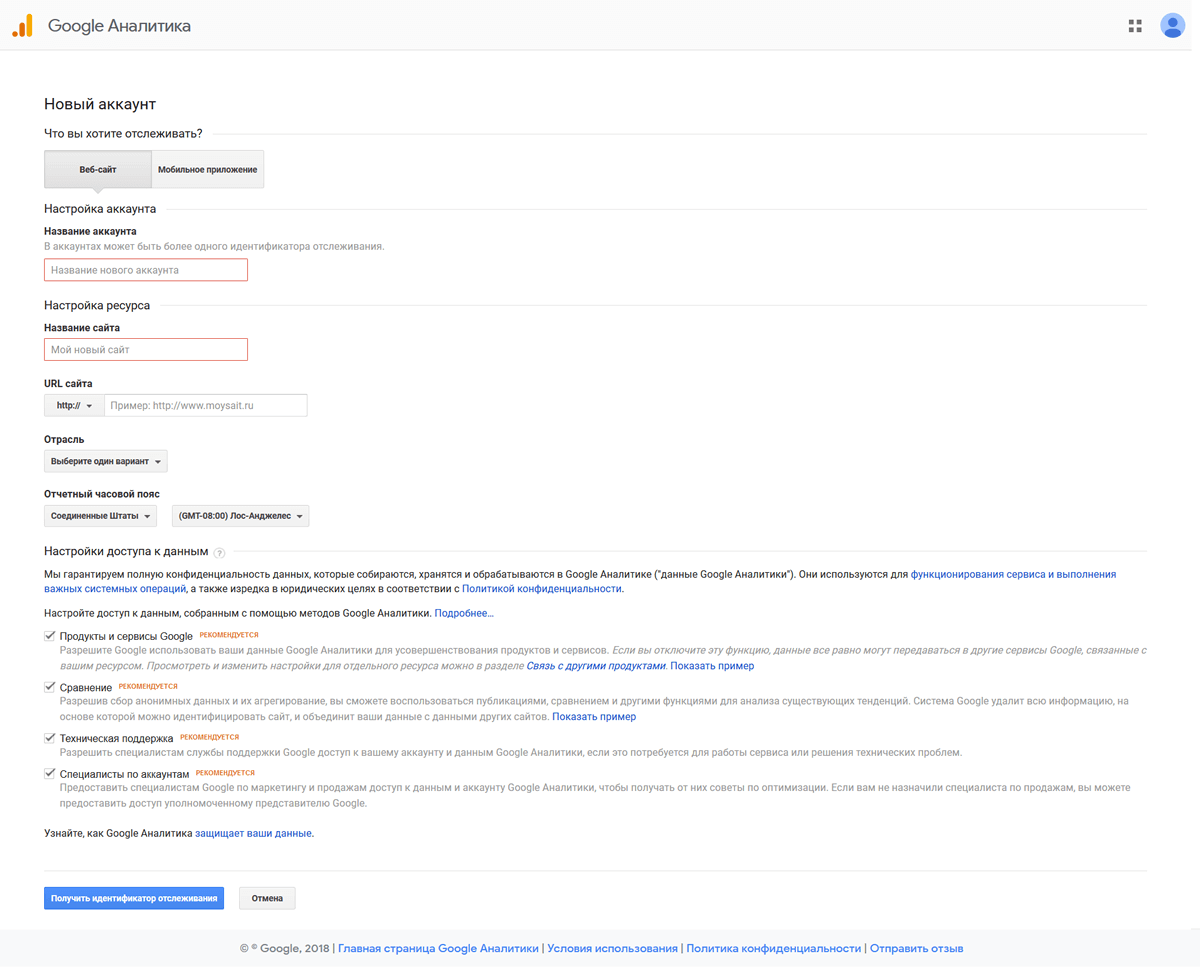
По пунктам выбираем:
- Вкладку «Веб-сайт» или «Мобильное приложение» в зависимости от вашего ресурса. В нашем случае подойдет первый вариант.
- В аккаунте можно добавлять несколько проектов, поэтому лучше сделать так, чтобы «Название аккаунта» не совпадало с названием сайта.
- В «Название ресурса» соответственно указываем имя сайта.
- «URL сайта» – адрес сайта.
- Пункт «Отрасль» стоит выбрать для того, чтобы потом получить доступ к средним показателям по вашей области (среди тех, кто также указал данную информацию).
- В полях «Отчетный часовой пояс» указываем часовой пояс, в котором находится большая часть целевой аудитории, а не ваш офис территориально. Это важно для корректного построения отчетов. Также это поможет сервису сформировать подходящие шаблоны целей.
- Четыре пункта по настройке совместного использования данных лучше оставить выбранными. Google собирает информацию анонимно, поэтому можно не беспокоиться, что кто-то узнает данные по вашему ресурсу. Если убрать галочки, то на работоспособности сервиса это никак не отразится.
Нажимаем на кнопку «Получить идентификатор отслеживания», принимаем условия обработки персональных данных (во всплывающем окне) и переходим на следующую страницу:
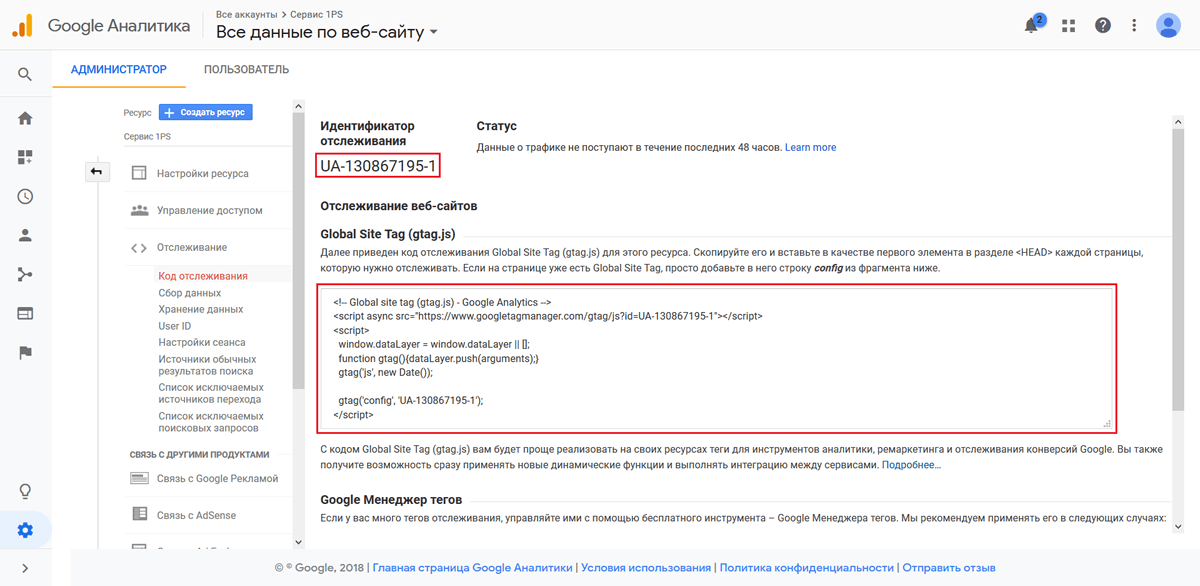
Видим важные для нас идентификатор отслеживания и код счетчика, которые пригодятся далее.
На одну почту можно создать до 100 аккаунтов, и в каждом аккаунте добавить до 50 ресурсов.
Далее переходим на вкладку «Хранение данных», где выбираем период хранения «Без срока действия» и обязательно нажимаем кнопку «Сохранить», чтобы потом не было неприятных сюрпризов:
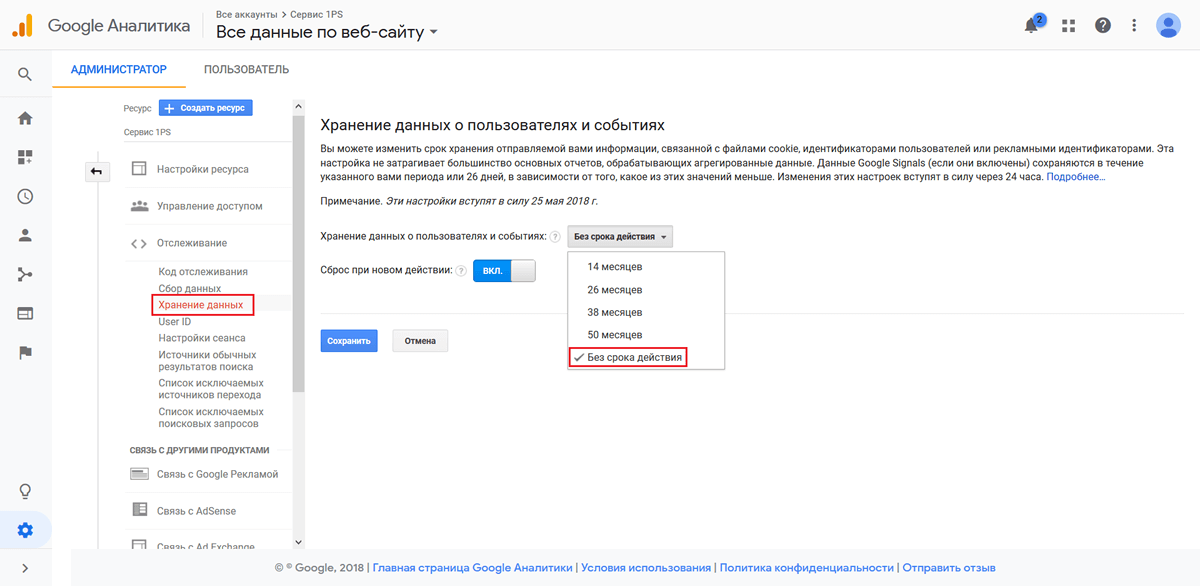
Дополнительно рекомендуем обратить внимание на вкладку «Все продукты», где можно связать аккаунт с другими сервисами, например, вот ссылки на инструкции по подключению Google Рекламы и Search Console:
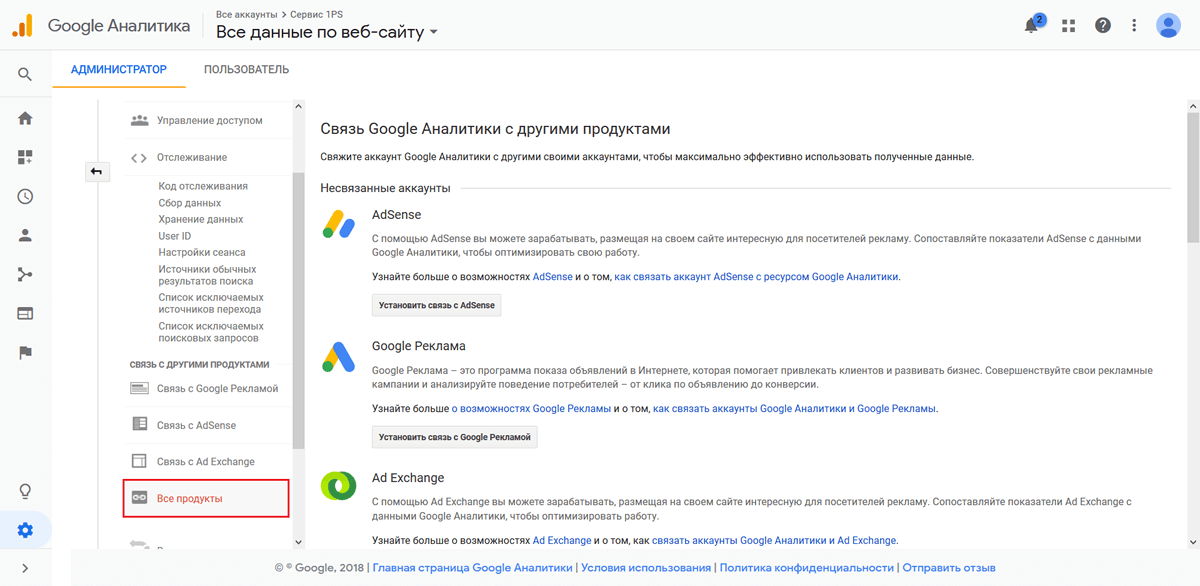
Еще хотелось бы упомянуть о дополнительных функциях, которые можно настроить, если вы разбираетесь в javascript и HTML. Настройка «User ID» позволит в дальнейшем отслеживать действия одного пользователя с разных устройств, а если у вас есть поиск на сайте, то соответствующая функция «Поиск по сайту» поможет отслеживать запросы пользователей.
Установка кода счетчика на сайте
Данные не начнут собираться, пока вы не добавите код счетчика на все страницы сайта. Существует несколько способов это сделать:
- Скопировать код счетчика (о котором говорилось выше) и вручную добавить на сайт на все страницы перед закрывающим тегом .
- Воспользоваться Google Tag Manager. Такой вариант позволит добавить код без привлечения программистов, но придется разобраться в настройках сервиса. Подробнее об инструменте.
- Использовать плагины, которые немного автоматизируют процесс, но тут нужны дополнительные знания в верстке.
После установки счетчика все отразится в отчетах по официальным данным в течение 48 часов (но обычно это происходит раньше). Проверить сбор данных вы можете в отчете «В режиме реального времени»:
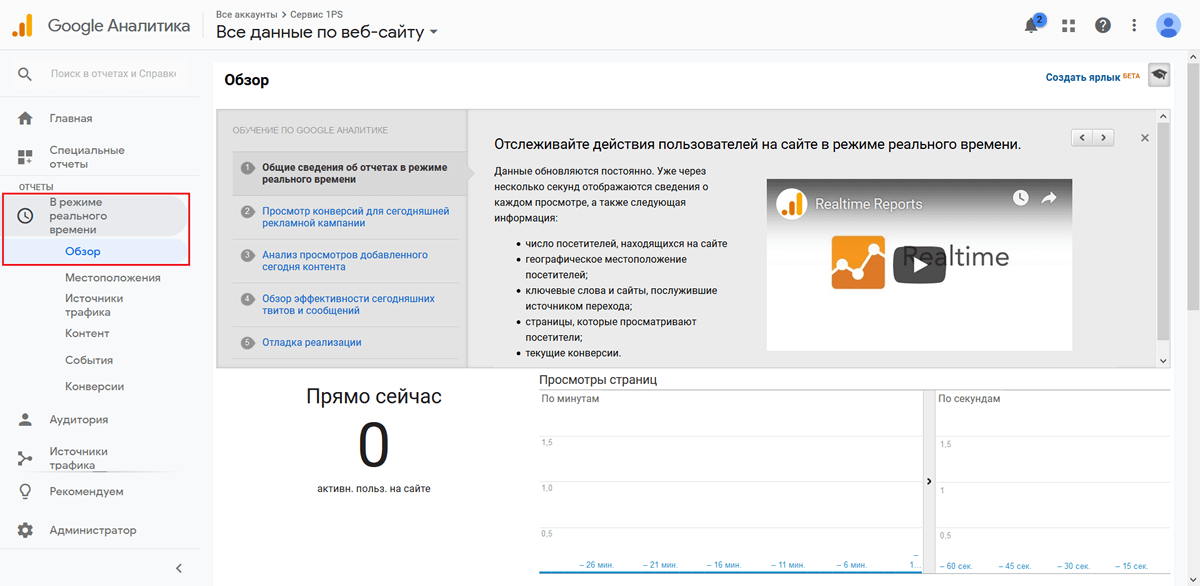
Пустой отчет до установки кода на сайте
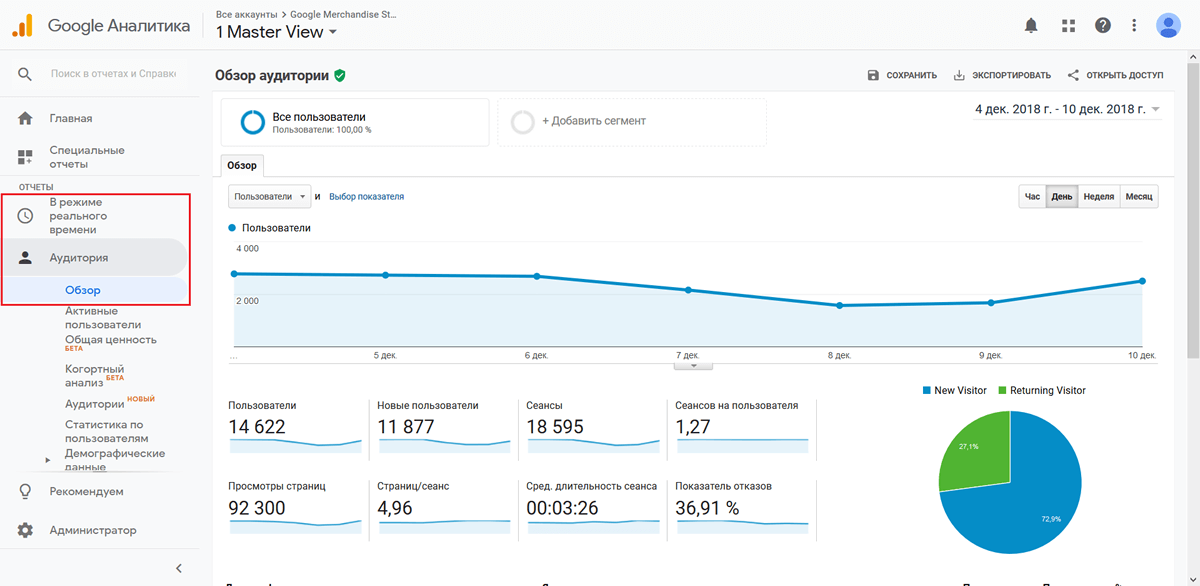
Отчет после установки кода
Настройка представлений
Теперь, когда счетчик установлен на сайте и собирает данные, стоит задуматься об организации отчетов. Для этого понадобятся представления – наборы настроек и отчетов. У каждого такого раздела можно настраивать свои фильтры, сегменты, цели и доступы.
В первую очередь рекомендуем подстраховаться, т.е. добавить тестовое представление, в котором можно экспериментировать с функциями, настройками и другими изменениями. А в случае чего вы всегда сможете вернуться к исходным данным.
Для копирования исходного представления «Все данные по веб-сайту» переходим на вкладку «Администратор» и кликаем по кнопке «Настройки представления»:
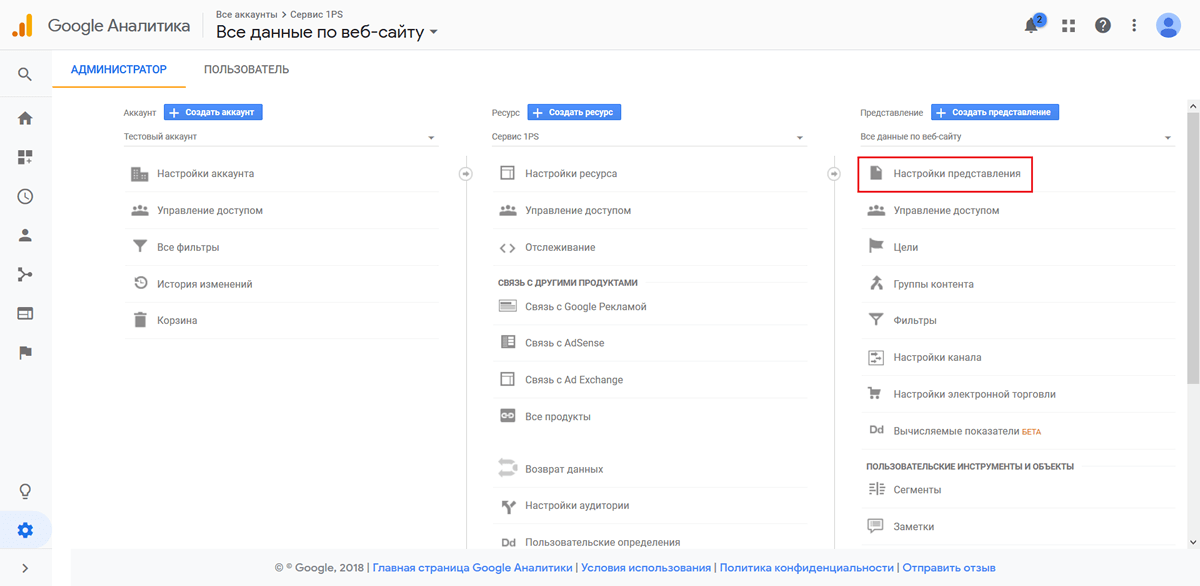
Попадаем на страницу представления:
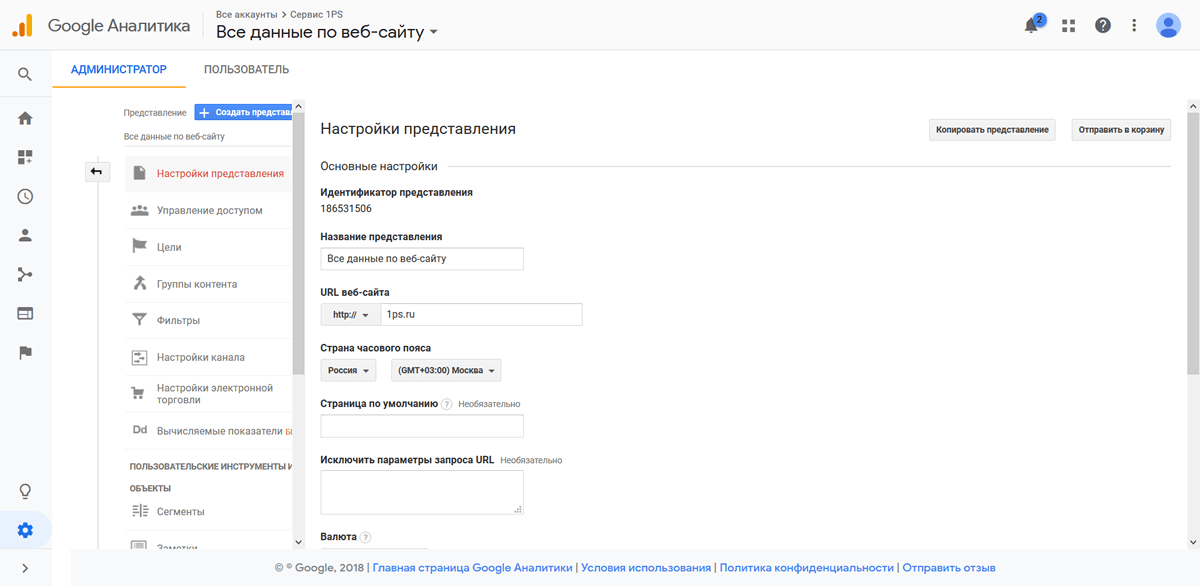
К настройкам представления можно отнести:
- «Идентификатор представления».
- «Название представления» – указывайте такое, чтобы вам было удобно ориентироваться.
- «URL веб-сайта» – если у вас сайт поддерживает SSL-шифрование, то не забудьте поменять значение на «https://».
- «Страна часового пояса».
- «Страница по умолчанию». Если при вводе названия сайта mysite.ru у вас настроен редирект, например, на страницу mysite.ru/index.html, то в данном поле следует указать «index.html», чтобы данные собирались корректнее.
- «Исключить параметры запроса URL» на случай, если нужно исключить из отчетов уникальные идентификаторы и параметры запроса, следующие после «?».
- «Валюта».
- «Фильтрация роботов» для исключения искусственного трафика.
- «Отслеживание поиска по сайту» подробнее об этой функции говорили выше.
Для исходного представления лучше не менять никаких настроек. Далее нажимаем на кнопку «Копировать представление», расположенную справа:
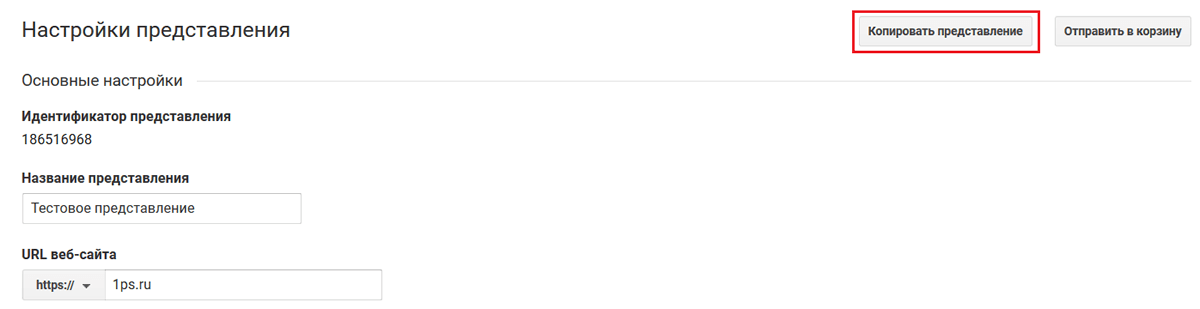
Затем указываем название и нажимаем на кнопку «Копировать представление»:
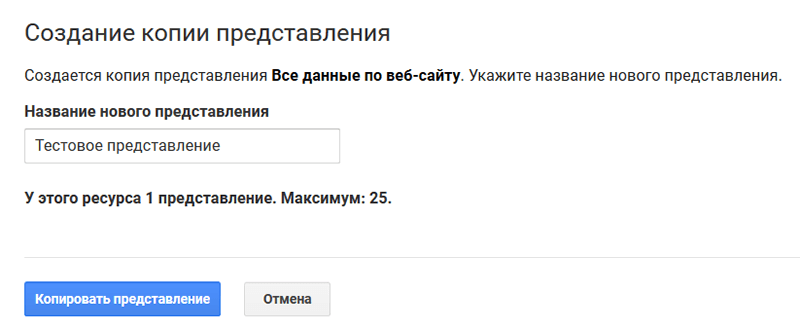
Если у вас несколько поддоменов, то можно для каждого создать отдельное представление. Всего на один ресурс можно добавить до 25 представлений.
Управление доступом
Для тех, кому необходимо ограничить доступ к аккаунту, ресурсу или представлению, следует на панели администратора обратить внимание на следующие кнопки:
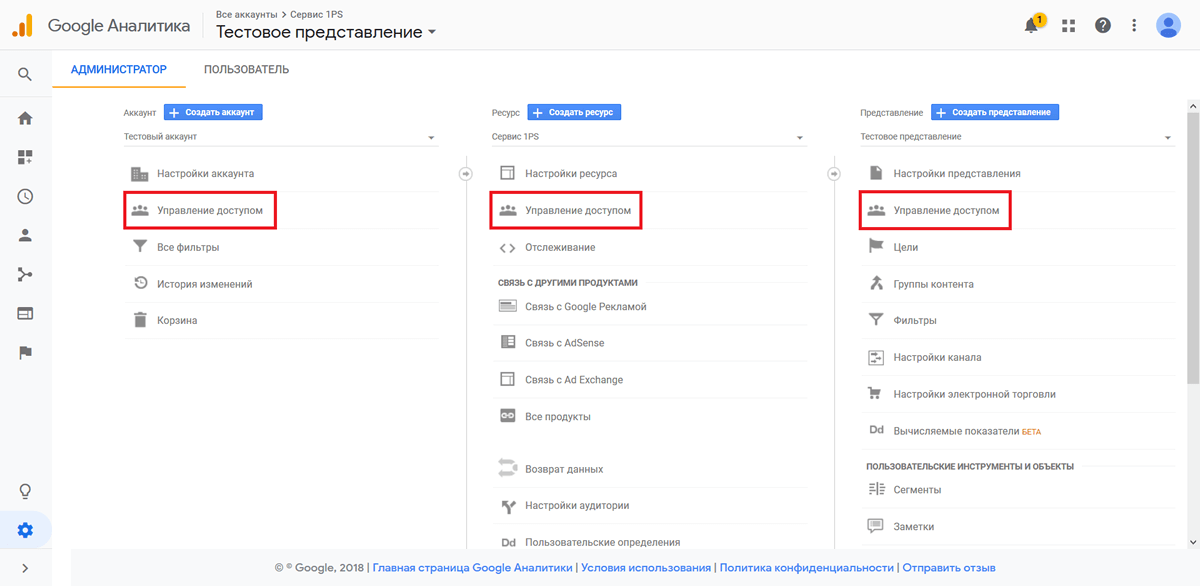
То есть в зависимости от выбранной кнопки можно предоставить доступ:
- На уровне аккаунта – тогда пользователь будет иметь доступ ко всем ресурсам и представлениям выбранного аккаунта. Удалять пользователей можно только на данном уровне.
- На уровне ресурса – тогда пользователь будет иметь доступ только к выбранному ресурсу и всем представлениям внутри него.
- На уровне представления – тогда пользователь будет иметь доступ только к выбранному представлению.
Добавлять можно только тех пользователей, у которых есть аккаунт в Google (почта на gmail). Чтобы добавить нового пользователя, кликаем по кнопке «Управление доступом» для необходимого уровня. После открытия окна кликаем по «+» в правом верхнем углу и выбираем «Add user»:

В открывшейся форме видим следующую информацию:
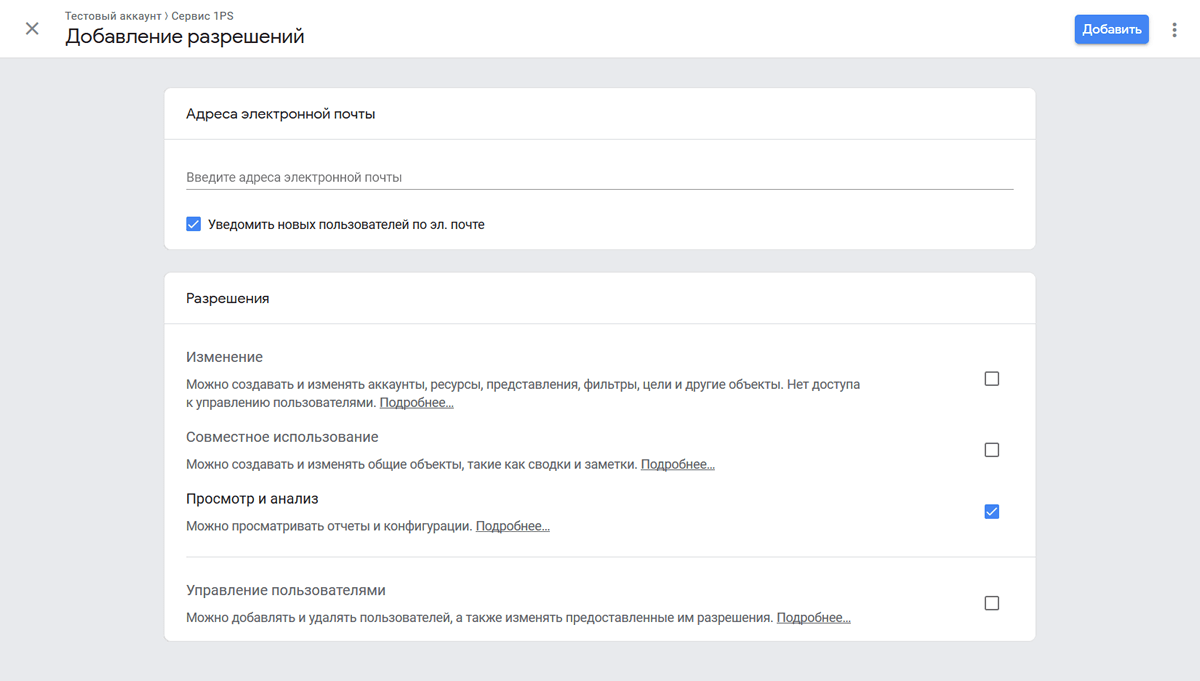
Указываем:
- Почту пользователя (напоминаем, что подойдут почты только на gmail).
- Разрешение на отправление уведомлений.
- Тип доступа в блоке «Разрешения».
- Возможность управления пользователями (если в этом есть необходимость).
И нажимаем на кнопку «Добавить». После этого новый пользователь отобразится в общем списке.
Итоги
Теперь вы знаете, как зарегистрировать и настроить аккаунт – начинайте пользоваться огромным количеством аналитических отчетов абсолютно бесплатно.
Большинство компаний, у которых установлен счетчик Google Analytics, используют его возможности на 10–20%, не более. Чтобы помочь вам освоить этот инструмент, в будущем мы продолжим писать о работе с данным сервисом.
