Очень часто, когда вы пишете очередной пост в социальных сетях, вам хочется прикрепить какую-нибудь цепляющую картинку, чтобы пост собрал больше лайков и репостов. С помощью сервиса Canva вы сможете создавать качественные картинки для социальных сетей самостоятельно. Вам не нужно быть дизайнером. Все делается в несколько кликов.
Собственно, в этой статье показано, как создать разнообразные картинки для социальных сетей быстро и недорого.
Примечание: сразу скажем, что мы будем использовать англоязычный сервис. Поэтому названия кнопок, которые нужно нажимать, также написаны на английском, чтобы вы не запутались.
#1: Создание бесплатного аккаунта Canva
Первым делом, что необходимо сделать — создать бесплатный Canva аккаунт. Для того, чтобы это сделать — зарегистрируйтесь с помощью вашего аккаунта Facebook, Google или с помощью email адреса.
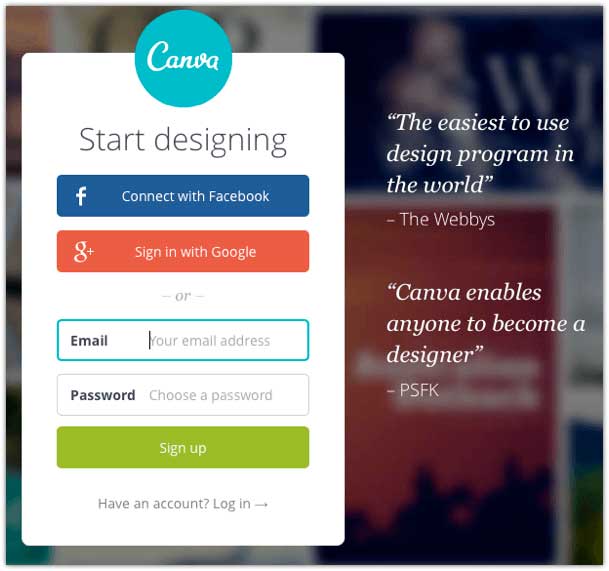
Далее, выберете для чего вы будете использовать аккаунт — для работы, для обучения или для личных целей.
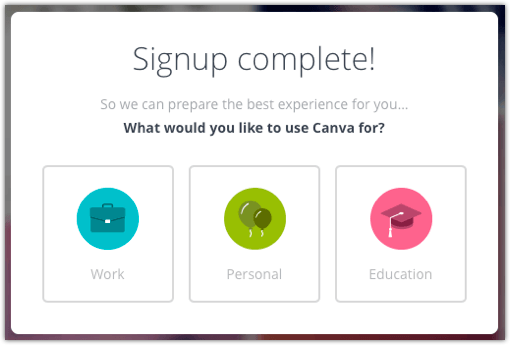
Не беспокойтесь. Не имеет значения, какой выбор вы сделаете, поскольку это даст вам одинаковые опции, и вам не нужно будет платить за аккаунт. Так как вы не платите за аккаунт, по-умолчанию выставлена опция «Для личных целей».
Единственное, за что вы можете заплатить в бесплатной версии — это различные шаблоны, которые используются для фона, стоимостью в $1. В любом случае, вы можете использовать и стоковые фотографии, и свои.
#2: Знакомство с меню Canva
Далее, обратим внимание на панель Canva.
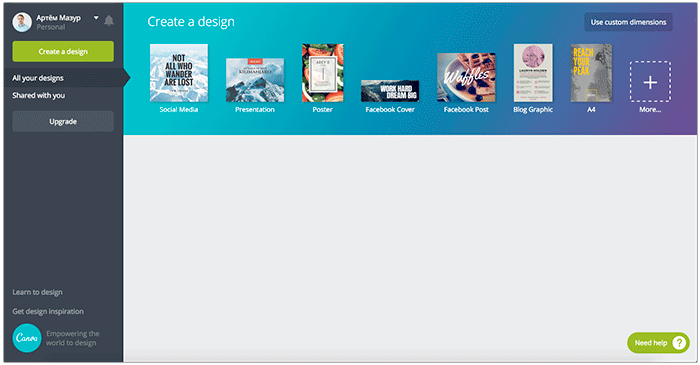
Вы можете кликнуть по выпадающему меню возле вашего имени, чтобы получить доступ к настройкам и просмотру профиля.
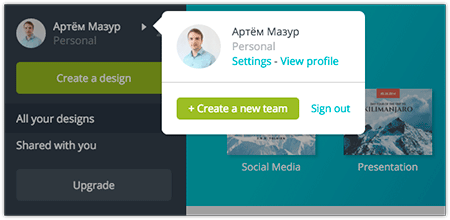
Вы можете отредактировать профиль (ник, веб-сайт, город и страна). Это удобно, если вы хотите поделиться своими работами с общественностью. Ваш общедоступный URL будет по типу http://canva.com/username.
Только те дизайны, которые вы выставите на общее обозрение, будут доступны общественности. Остальные останутся конфиденциальными.
Нажмите на фотографию вашего профиля в верхнем левом углу, чтобы вернуться к вашей основной панели управления.
Для просмотра всех шаблонных опций, доступных вам, нажмите на зеленую кнопку Create a design с левой стороны (под фотографией профиля) или нажмите на кнопку +More… справа.
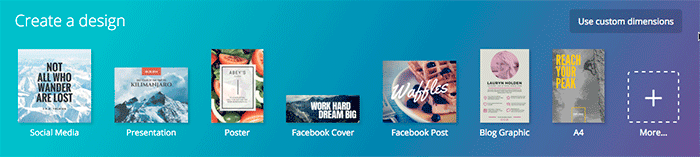
Отобразится 50 шаблонов, которые вы можете использовать в ваших постах в соцсетях, документах, блогах, электронных книгах, материалах для маркетинга, шапках социальных сетей и электронных писем, мероприятиях, рекламных баннерах.
Наведите на шаблон, чтобы увидеть разрешение.
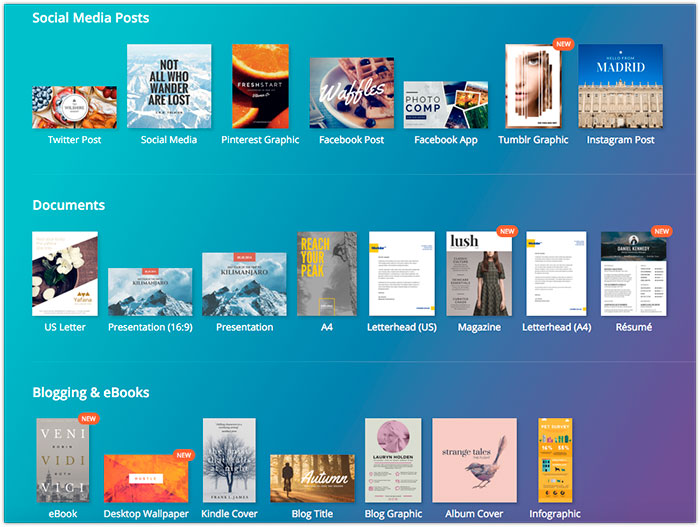
Если захотите выбрать ваше собственное разрешение, кликните на Use custom dimensions и введите требуемые размеры.
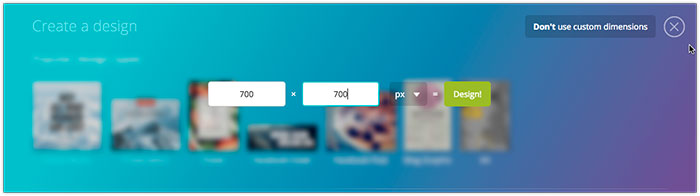
Подсказки для начинающих
Несколько советов по работе с Canva:Предположим, что вам нужна картинка специфического размера, но вы не можете найти шаблон нужного размера. Как минимум — можно найти шаблон чуть больше. Используйте шаблон большего размера для создания изображения Canva, экспортируйте его, затем обрежьте до нужных размеров, используя приложения, такие как Preview (для пользователей Mac), Gimp (бесплатна для Mac или Windows пользователей), или другую утилиту для редактирования изображений.
Не ограничивайте себя предоставленными шаблонами. Предположим, что вы ищите фотографию для Фейсбук обложки (Facebook cover), но вам не нравятся те обложки, которые предоставлены этим сервисом. Однако, вам нравится шаблон, найденный в разделе Presentations. Обложки Facebook имеют размер 851х315 (все размеры предоставлены в пикселях), а обложка презентации — 1024х748. Все, что нужно — убедиться, что дизайн, который вам нужен из презентации, «влезет» в размеры 851х315, после того как вы его обрежете. Теперь у вас есть великолепная обложка для Facebook из шаблона презентации.
#3: Создание обложек из одного шаблона.
Теперь давайте посмотрим на то, как можно создать отличный дизайн, используя шаблоны. Первое, что необходимо бизнесу — произвести хорошее первое впечатление наличием обложек, картинок в шапке и оформлением топовых социальных сетей. Canva предоставляет шаблоны для создания всего необходимого.
Поподробнее о размерах графических элементов:
- Обложка Facebook: 851х315
- Оформление канала YouTube: 2560х1440
- Обложка Twitter: 1500х500
- Баннер страницы компании в LinkedIn: 646х220
- Демонстрация страницы пользователя LinkedIn: 974х330
- Обложка Google+ : 1240х700
Вопрос, который вы должны задать себе — вы хотите использовать одну или несколько разных картинок для всех социальных сетей? Если посмотреть на размеры, то картинка для YouTube канала может быть спокойно обрезана для любой из социальных сетей. Или, если на то пошло, любой шаблон Canva больше, чем 2560х1440, может быть использован.
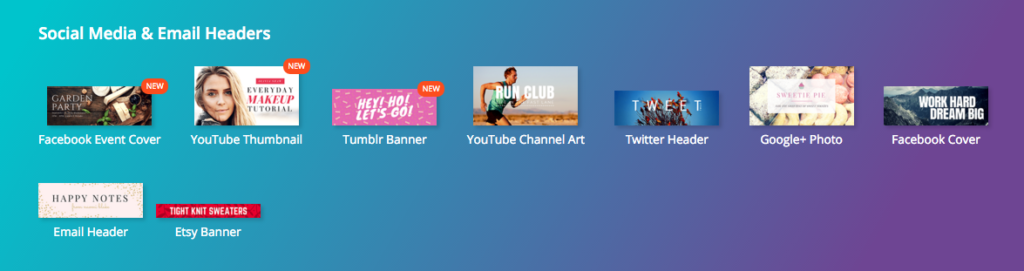
Посмотрите на свои страницы и профили в социальных сетях, чтобы убедиться, что вы не вставите какой-нибудь текст или графику в то место, где расположена ваша аватарка, или кнопка призыва к действию.
Итак, давайте предположим, что вы хотите использовать шаблон YouTube Channel Art для всего. Для начала, нажмите на YouTube Channel Art шаблон. На следующей странице, слева, вы увидите шаблоны, которые можно выбрать.
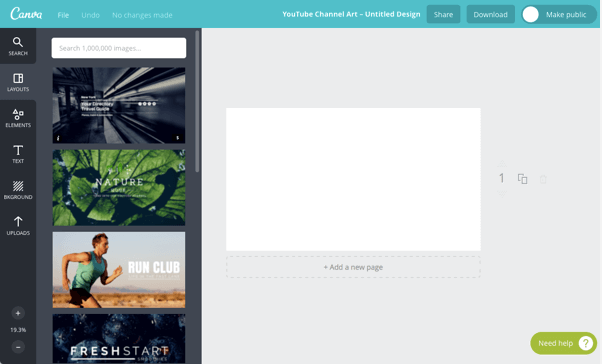
Как только вы наведете курсором на картинку, вы увидите значок $ для шаблонов, включающих в себя стоковые фото, за которые необходимо заплатить $1, чтобы использовать, или значок FREE для шаблонов, которые включают бесплатные картинки.
Когда вы выберете шаблон, он откроется на рабочей области для редактирования.
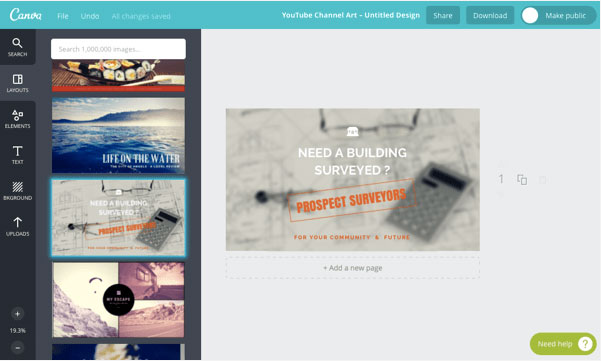
Допустим, вы хотите использовать ваши собственные фотографии для заднего фона и не хотите использовать стандартные стоковые изображения Canva. Нажмите по фону, чтобы выбрать его.
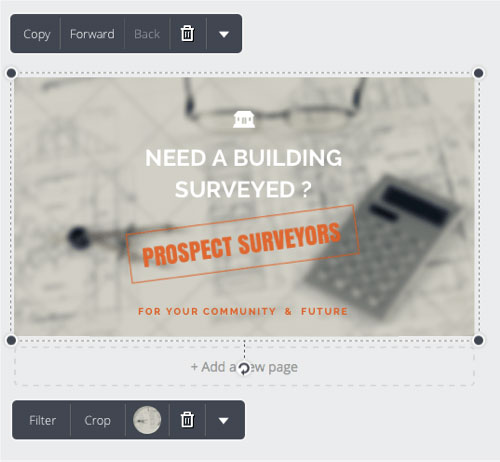
Далее, нажмите на иконку корзины, чтобы удалить существующую фоновую картинку.
Теперь перейдите в UPLOADS с левой стороны для загрузки изображения с вашего компьютера, которое вы хотите использовать как фон.

Единожды загрузив картинку, перетащите её на ваш шаблон, чтобы добавить её как новое фоновое изображение.

Нажмите на любой дополнительный элемент, который вы хотите отредактировать. Для большинства элементов вы можете изменить цвет и расположение, повернуть или удалить их.
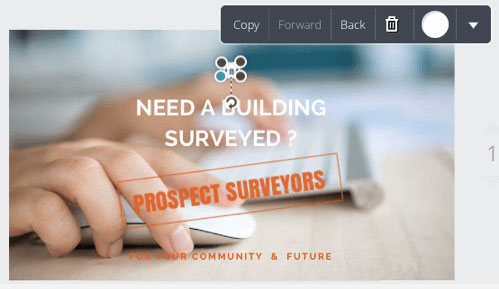
Также можно добавить новые элементы, используя поиск во вкладке ELEMENTS с левой стороны. Там есть из чего выбрать — как платные, так и бесплатные.
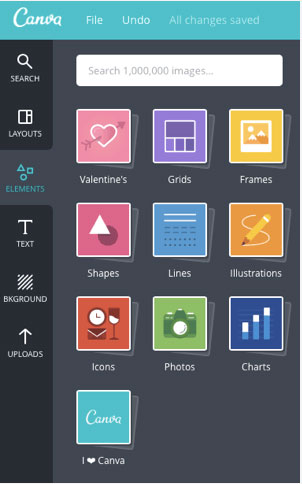
Вы можете отредактировать текст шаблона, включая шрифт, размер, цвет, промежутки между словами, положение и угол наклона.
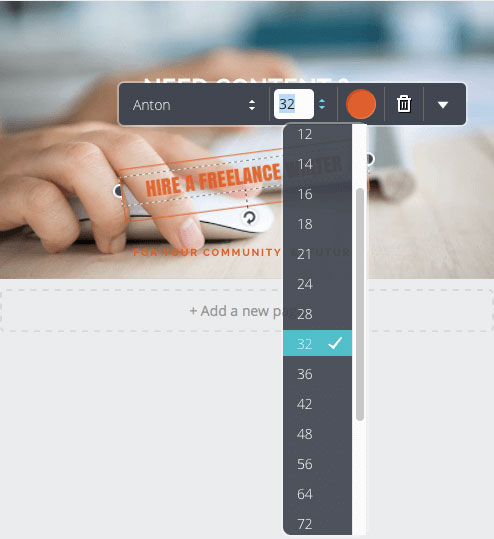
Используйте вкладку TEXT с левой стороны для добавления текстовых полей. Опять же, вы можете выбрать как платные, так и бесплатные опции.

Если вы хотите выделить текст, нажмите на фоновое изображение, а затем нажмите на кнопку Filter для показа дополнительных опций.
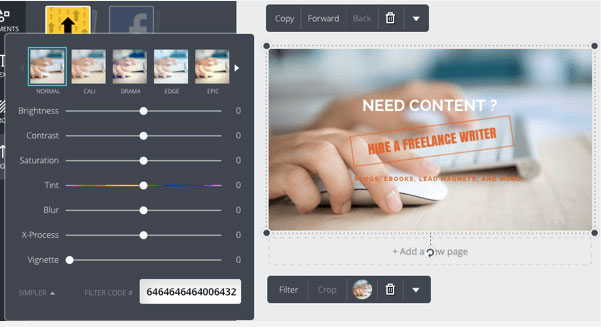
Вы можете регулировать яркость, контраст, насыщенность, размытие и другие функции для вашего фонового изображения. Сначала сделайте текст таким, каким он вам больше нравится, а затем уже применяйте опции, чтобы убедиться, что ваш текст читабелен.
Как только вы добавите все элементы, Canva предложит помощь в их идеальном расположении.
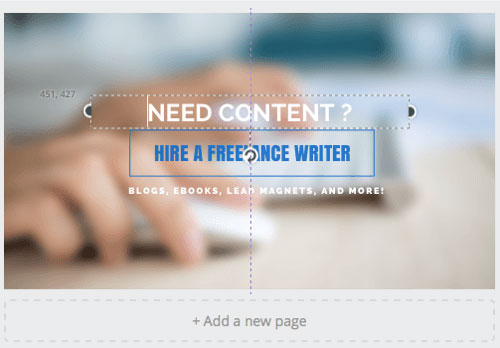
Когда закончите, нажмите на кнопку Download в верхнем правом углу и выберите формат для вашего изображения. Если ваш выбор пал на стоковый шаблон Canva, вы должны будете оплатить $1 за использование изображения.
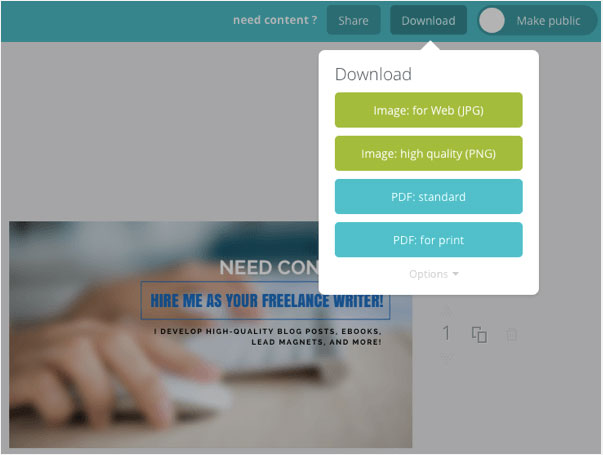
Дизайн также сохраняется в вашем аккаунте Canva, так что если вы подумаете, что допустили ошибку, или захотите отредактировать изображение позже, вы можете вернуться и сделать то, что необходимо.
Если вам необходимо отредактировать стоковый шаблон Canva, необходимо платить по $1 каждые 24 часа, запомните это.
На этом этапе можно открыть только что созданное изображение в редакторе картинок и сделать обрезку и изменение размера для каждой социальной сети, как говорилось ранее, чтобы картинки и кнопки не налезали на текст.
Вот результаты для Facebook.
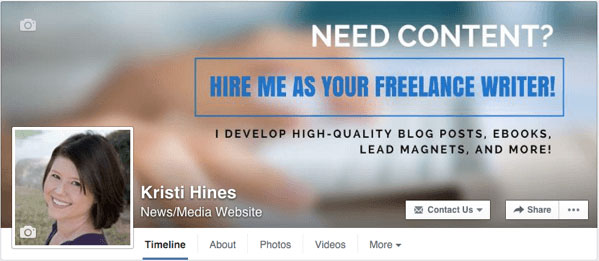
Для Twitter.
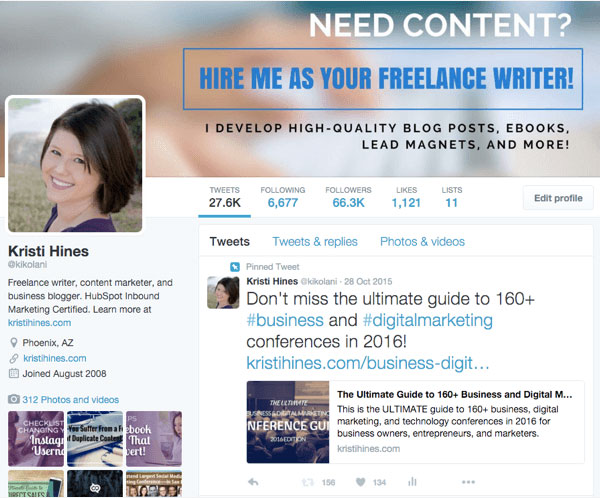
Для LinkedIn.
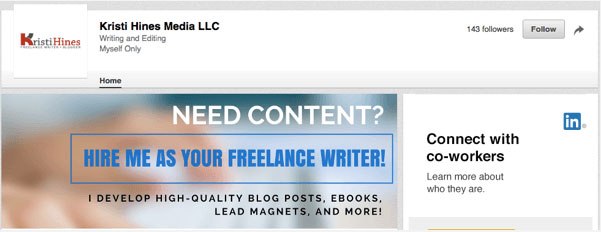
Самую большую проблему вызывает использование шаблона для YouTube. Из-за использования различных устройств, текст обрезался.
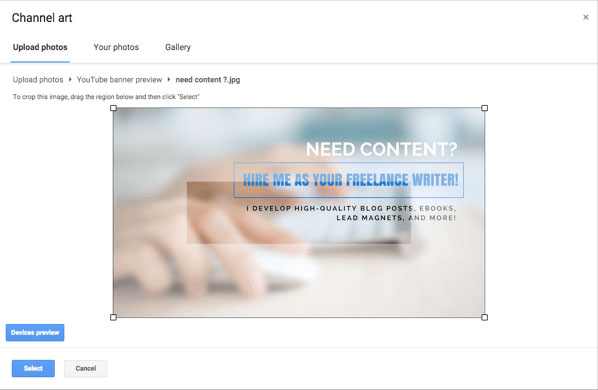
Для борьбы с этим вернитесь в Canva и создайте дубликат своего пользовательского шаблона.
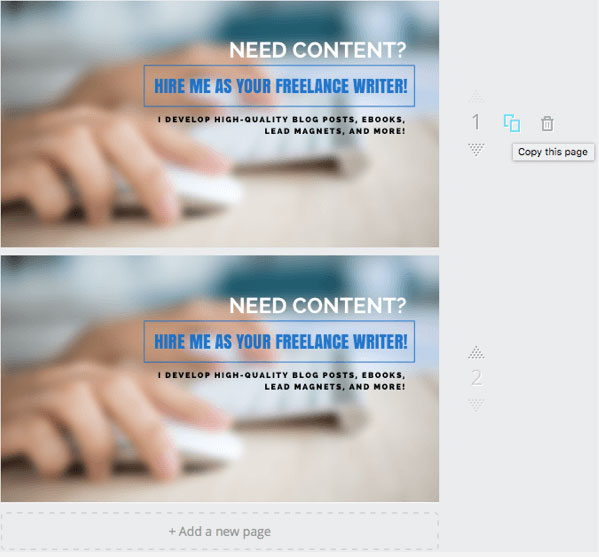
Используя копию, уменьшите текст и расположите его в наилучших местах. Затем скачайте изображение еще раз.

После загрузки, обложка должна гармонично смотреться на всех устройствах.
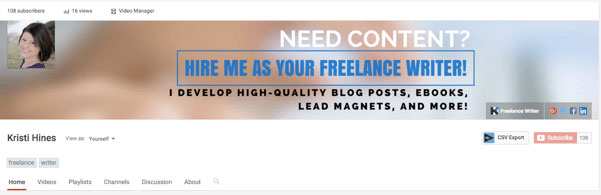
Последнее, но не менее важное, с Google+ — полная картинка отображается, если пользователи пролистают в самый верх, когда посещают Ваш профиль. Если они этого не сделают — они будут видеть лишь часть обложки.

Следовательно, вам необходимо опустить ваш текст немного ниже, поэтому необходимо снова сделать дубликат шаблона в Canva и отредактировать его соответственно. Убедитесь, что текст отображается вне зависимости от того, пролистал пользователь вверх или нет.
Как вы видите, есть множество путей для использования Canva, чтобы создавать профессиональные дизайнерские решения для ваших социальных сетей. И выше был пример только для обложек.
Теперь, когда вы знаете как использовать Canva, приведем еще несколько дополнительных картинок, которые вы можете использовать при создании изображений для соцсетей, а также некоторые подсказки для каждой.
#4: Создание изображений для блога.
Если вам не нравятся шаблоны, которые вы видите, можете просмотреть любые другие предложения шаблонов Canva, чтобы найти лучший для вашего блога.
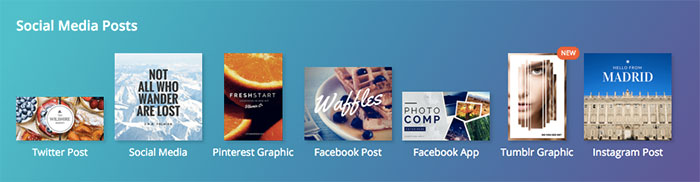
Есть еще несколько вещей, о которых стоит помнить во время создания изображения для блога. Например, если вы планируете продвигать блог на Facebook через рекламу, убедитесь, что текст не превышает более 20% покрытия изображения. Используйте эту утилиту Facebook для просмотра.
Как только вы создадите изображение для блога, добавьте к имени ключевые слова для оптимизации блога. Затем, основываясь на платформе блога, плагинах и настройках дизайна, используйте изображение для каждой социальной социальной сети в отдельности.
Т.к. при использовании кнопки «поделиться в социальных сетях», ваше изображение будет выглядеть по-разному в каждой соцсети.
#5: Создавайте значки для видео.
Вы задумывались о том, как подбираются значки для видео? YouTube, Facebook и другие социальные видео-сети позволяют добавить свои значки к вашему видео во время их загрузки или редактирования.
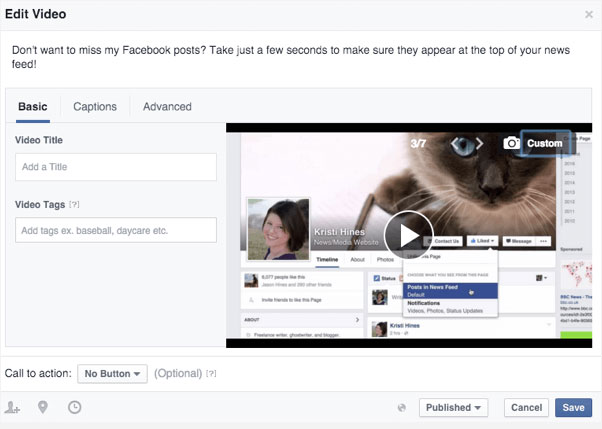
Вы можете увеличить вероятность того, что люди нажмут на ваше видео, с помощью создания собственных значков для них. Canva предлагает шаблон YouTube Thumbnail размером 1280х720.
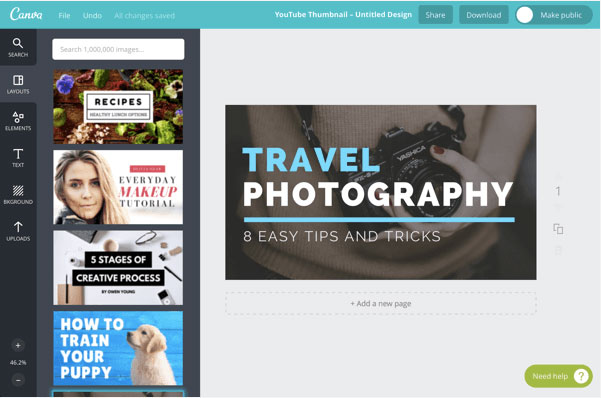
Вы также можете использовать шаблоны в разрешении 1080р, например шаблон Presentation (16:9) или шаблон Desktop Wallpaper, оба из которых имеют разрешение 1920х1080. Оба хорошо адаптированы под видео.
#6: Сделайте визуально привлекательную рекламу для социальных сетей.
Если Вы рекламируетесь в соцсетях, вам необходимы качественные изображения, чтобы привлечь целевую аудиторию. Вы можете выбрать такие из множества шаблонов Canva Ads.
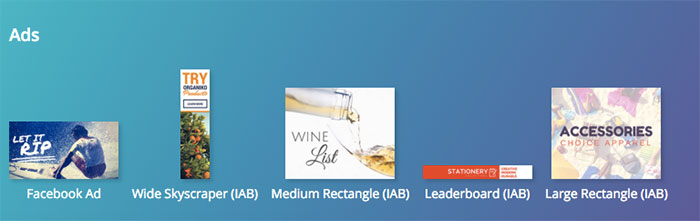
Также обратите внимание на шаблоны Social Media Post.
В заключение
Теперь вы видите, что с помощью сервиса Canva можно абсолютно бесплатно создавать качественные картинки для социальных сетей. Не только картинки, но и фирменный стиль, дизайн для продвижения в соцсетях.
Вы сделаете ваш контент выделяющимся в новостях, заставите людей переходить по вашей рекламе и многое другое.
Было интересно? Хочешь уметь больше? Тогда это предложение для тебя! Успей оформить предзаказ на самый опасный и масштабный интенсив по SMM. Никакой жалости к ученикам, никаких поблажек и милого обращения! Только хардкор. Добейся результата или умри.

